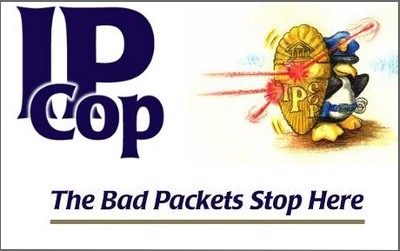
Установка и конфигурация IPCop Firewall
IPCop — это халявный маршрутизатор или так званый сетевой экран который основанный на Linux. В этой теме я думаю расскажу много полезного по его настройки, а так же как правильно сконфигурировать его в очень подробной форме, предоставлю наглядные фотки о своем опыте установки и настройки IPCop v2.1.5.
Он полезен тем что, например если нам необходимо сделать раздачу интернета в не большем офисе, то это не означает что нужно покупать платные решения ( как пример Forefront TMG на Windows Server 2008), может все таки поразмыслить и может для этой задачи с головой хватит бесплатного решения — такого как IPCop?
Идея состоит в следующем — на один сетевой интерфейс должен будет подаваться интернет, а с другого сетевого интерфейса он должен уже раздается всем юзера в нашей локальной сети c возможными ограничениями + возможно нам захочется заюзать ещё 1 сетевой интерфейс для раздачи инета по WiFi.
Суть то что мы хотим сделать, очень наглядно видно на следующем рисунке:
Я буду ставить IPCop-2.1.5 на виртуальную машину VMware. И так думаю начнем, надеюсь Вы уже вставили диск в дисковод с записанной утилитой ИПКОП, первое что вы увидите, будет что то типа такого:
На данном рисунке не сильно понятно что нужно делать и как его установить по этому мы посмотрим помощь, ее можно вызвать нажав на «F1»:
На сриншоте наглядно видно 4 опции установки:
nodma : Установка без вывода на экран.
verbose : Установка с выводом на экран.
rescue : загрузка в rescue mode.
memtest : Введите его для теста вашей памяти.
Можно ввести verbose и начать установку, так же можете просто нажать на «Enter» для того чтобы произошла установка по дефолту (я так и сделал), после чего мы видим следующий скрин:
Меня просят ввести нужный язык, по этому я выбираю русский и жму на кнопку «OK». В данном списке содержится очень большой список языков. После данного действия мы видим предупреждения, говорится что мы можем в любой момент прервать процесс и вернуться на предыдущий шаг и исправить что то или просто ребутнуть ПК.
[Tab] /[Alt-Tab] — Для перехода между элементами.
[Space] (пробел) — Для выбора.
Следующим этапом установки будет выбор раскладки клавиатуры:
Выберу «US», так как нужно будет вводит команды на латинице, попозже если что настроим ( добавим ) еще языки ( думаю что это будет возможно сделать). Далее попросят ввести нам временную зону, у меня это «UTC», по этому и выбрал я ее.
Идем далее, выбираем ( выставляем наше время).
Тут нечего сложно вроде бы нет, все интуитивно понятно что и как нужно настраивать, я не буду заострять внимание на этом. На следующим скриншоте мы видим что нас просят выбрать диска для установки IPCop 2.1.5:
Т.к у меня виртуальная машина с одним ХДД, я не буду заморачиватся и нажму окай. Покажет предупреждение «Вы уверены что действительно хотите продолжить и потерять ВСЮ информацию на данном ХДД ?», нажимаем «OK». После этого мы видим:
Выбираю для себя «Установку на HardDisk». Диск будет подготовлен ( программа разобьет его под свои нужды) и выдаст сообщение приведу следующий скриншот:
У меня нет резервной копии системной конфигурации ИПКОП, по этому я просто нажму пропустить и буду двигаться дальше. УРА! Выдало сообщение и поздравляет нас об успешной установки IPCop 2.1.5:
Осталось совсем немного! Следующим этапом будет настройка имени хоста, для удобства я ввел такое имя «my-ipcop» что собственно видно на рисунке ниже:
В следующем окне нас еще попросят ввести имя нашего домена, я оставлю как есть ( мне не принципиально), по умолчанию — localdomain.
Теперь поговорим о сетевых интерфейсах в IPCop, основных их:
RED — Это сеть, которая не имеет никакого доверия, как пример — для интернет.
GREEN —Это сеть, в которой юзеры хотят иметь доступ к интернету.
BLUE — Это индивидуальная сеть для размещения( например чтобы разместить беспроводные устройства).
ORANGE — Это сеть DMZ для размещения сервисов с публикаций в интернет.
Следующим шагом будет настройка красного интерфейса:
Я выбираю «DHCP» и нажимаю ОК. Статический — означает что у вас есть реальный ИП адрес, но у меня такого нет ( наверное и ЗРЯ!).
Если нажать на «*ВРУЧНУЮ*», то вы вручную выберите из предложенного списка нужный Вам адаптер для сетевой карты, но я заюзаю стандартный- просто нажму на «Выберите», после чего увидите следующий скрин:
Тут я выбираю «RED» и нажимаю на «Вкл. мигание диода», после чего нажимаем на «Назначить», далее нас перекинет на начальный экран с распределением адаптеров, но т.к мы уже все сделали, то нажимаем на «Завершить»и двигаемся дальше. УПС….. Видим что зеленый интерфейс я не назначил:
Постараюсь сейчас я это исправить! Мы в кладке «Распределение адаптеров» выбираем »
Видим что у меня стоит адаптер с RED интерфейсом, я сейчас нажимаю на «ВРУЧНУЮ» и добавляю тестовую сетевую карту, затем жму на включение светодиода, а затем нажимаю на «Назначить».
Сейчас посмотрим что из этого вышло у меня. Таким образом когда я добавил красный интерфейс и зеленый, нас просят ввести айпишник и маску сети для зеленого интерфейса, стандартные настройки:
IP : 192.168.1.1
Маска сети : 255.255.255.0
Я изменю айпишник на свой, допустим на: 192.168.0.234, а маску оставлю такую же.
Нажимаем ОК. На следующим шаге я настрою RED интерфейс:
Нажимаем на ОК и идем дальше, осталось еще немного. Предлагают ввести ( настроить) DNS и шлюз:
Можно ввести его и потом нажать ОК, а можно и пропустить этот шаг. Я его пропущу!
На этом этапе я оставлю ВСЕ как есть, просто нажму ОК.
Следующим этапом будет ввод пароля для root, вы вводите нужный для вас пароль, но я что бы не запоминать много паролей ввел пароль «123456».
ВНИМАНИЕ! То что я сделал, ввел пароль для root в виде пароля «123456» НЕ ЕСТЬ БЕЗОПАСНЫМ, по этому придумывайте надежные пароли или сгенерируйте их с помощью различных утилит.
Нам нужно еще ввести ( придумать ) пароль но уже для пользователя «admin», я введу пароль «admin666», чтобы потом я смог Вам нормально объяснить что нужно делать дальше. Нас просят ввести еще пароль, но для пользователя «backup», введу «backup».
На этом сама установка IPcop 2.1.5 завершена, но нужно еще сконфигурировать через веб интерфейс.
Когда я нажал на кнопку ОК, с последнего моего скриншота, то моя система ребутнулась и я увидел вот такой красивый загрузочный экран:
Выбрал 1 строчку и нажал на «enter», после чего начала загружаться система, после ее загрузки мне попросили ввести логин и пароль. Я ввел пользователь: root, а его пароль: 123456, что и прописывал я немного выше.
Графический интерфейс у меня выглядит таким образом:
1. Вкладка system на IPCop
В данной вкладке можно найти различную информацию о: кронтабе, обновления, пароли, Доступ по SSH, настройки веб интерфейса, настройки почты, бекапы.
2. Вкладка status на IPCop
В данной вкладке мы найдем информацию о: статусе системы, о системной информации, статус сети ( интернет), системные графики, прокси графики, пользовательский трафик, различные соединения, правила IPtables.
3. Вкладка network на IPCop
В данной вкладке вы сможете найти много информации о сети.
4. Вкладка services на IPCop
Тут показана информация о различных сервисах, например таких как прокси, DHCP, динамические DNS, хосты и не только это.
5. Вкладка firewall на IPCop
6. Вкладка VPNs на IPCop
7. Вкладка Logs на IPCop
Данная тема «Установка и конфигурация IPCop Firewall» охватила довольно большой материал, но подошла к завершению.
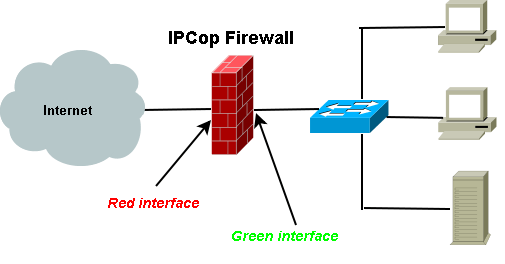
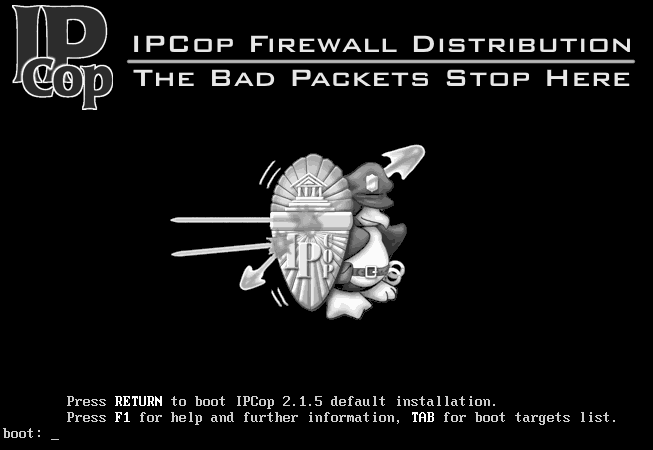
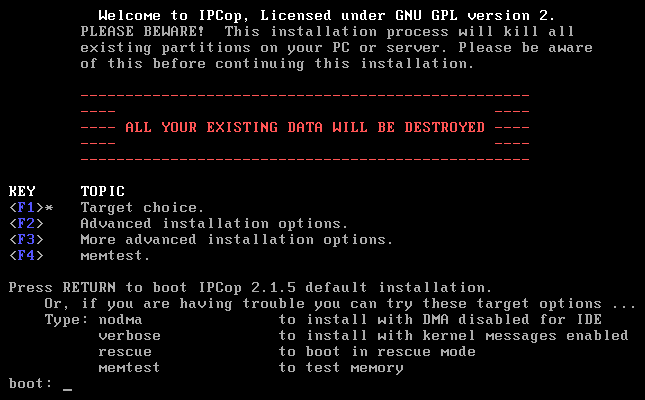
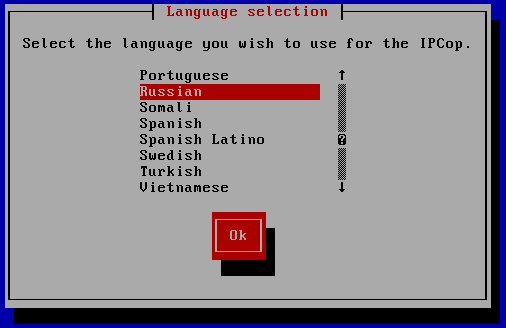
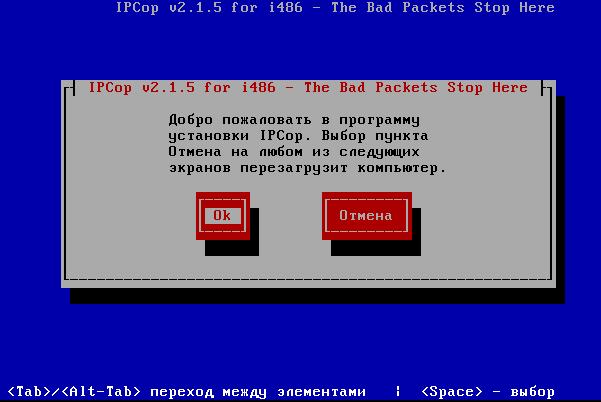
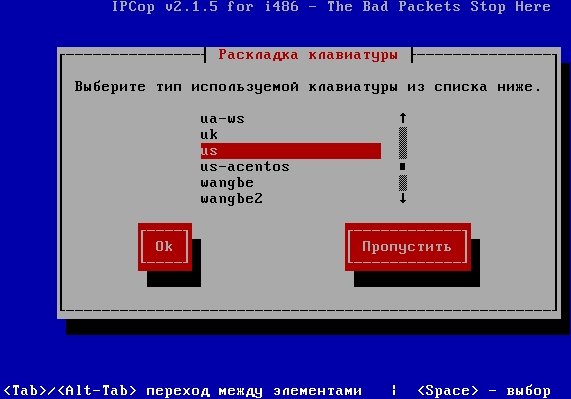
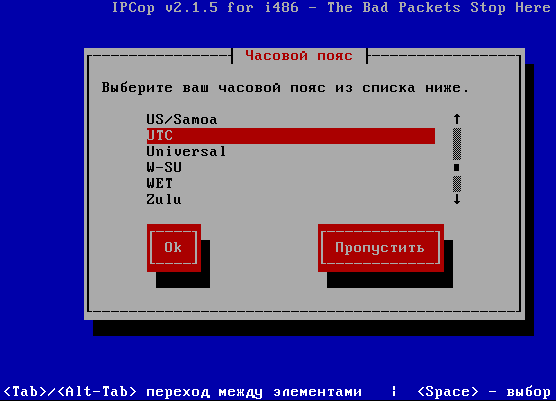
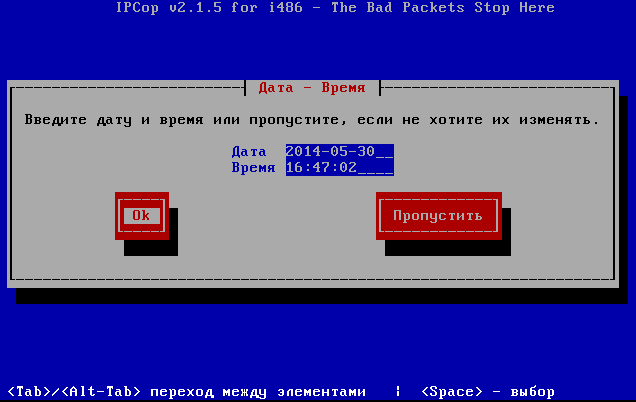
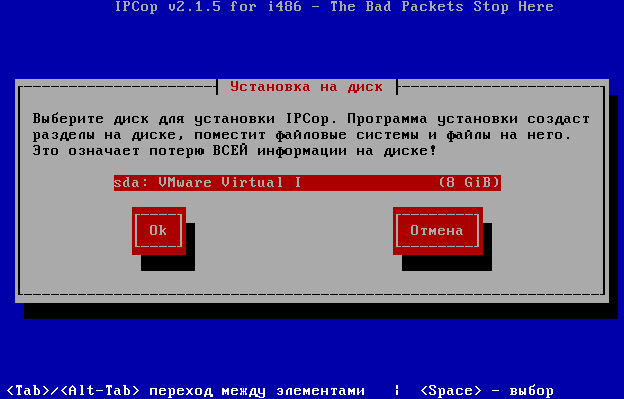
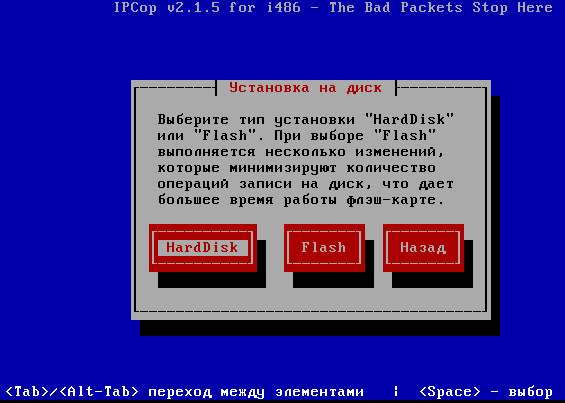
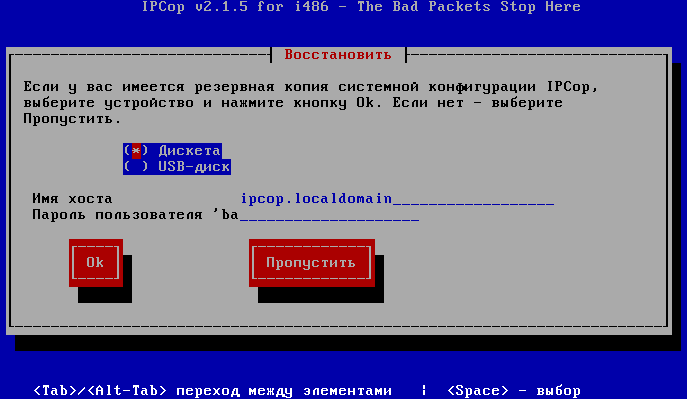


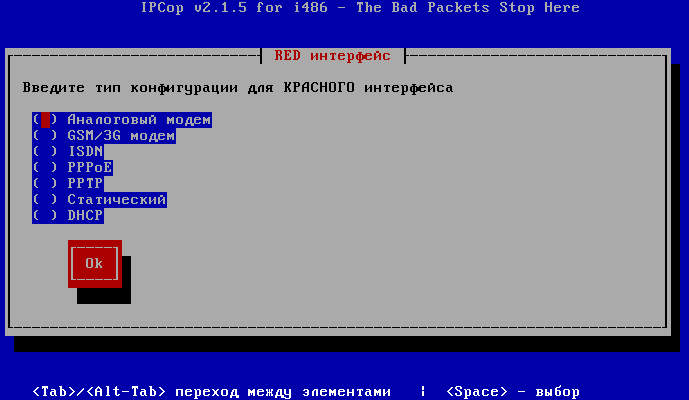

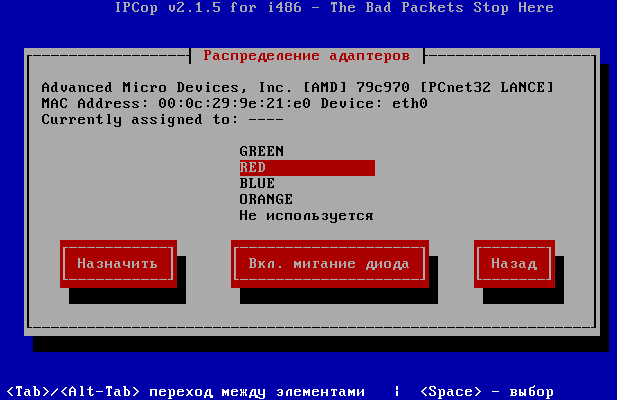
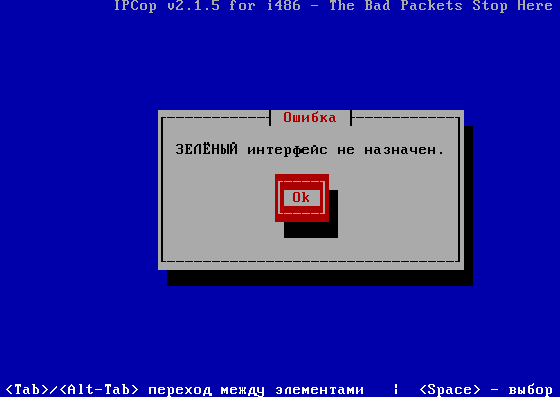
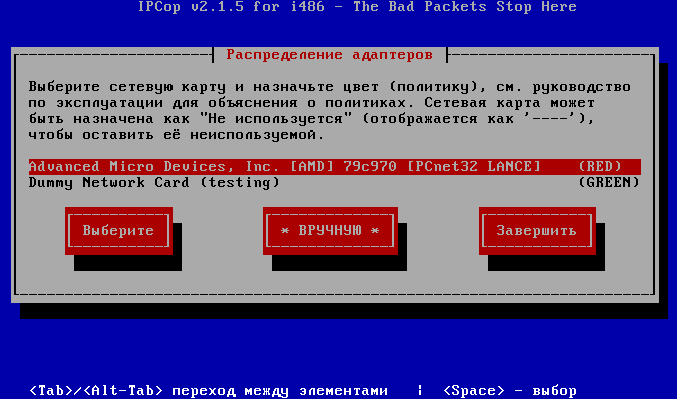
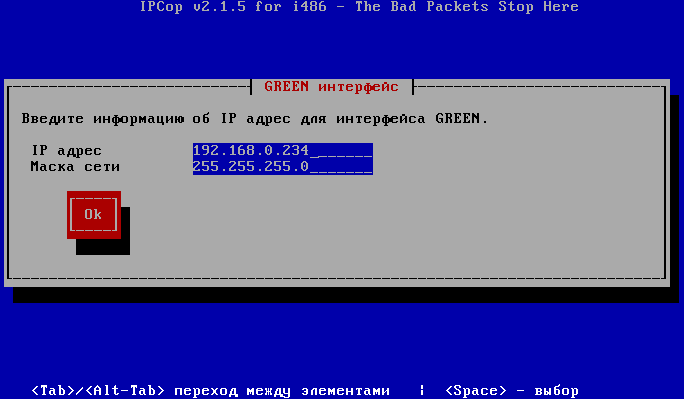
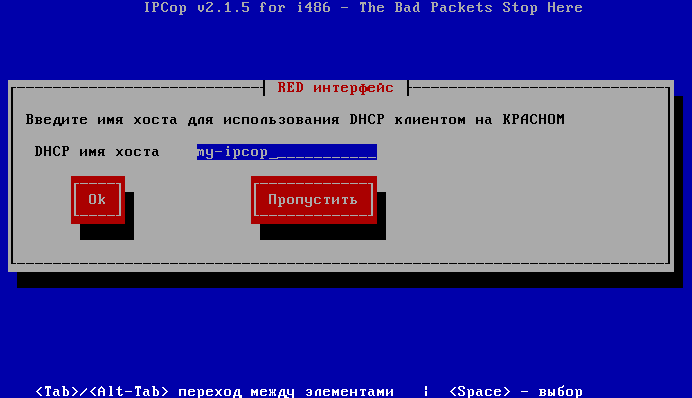
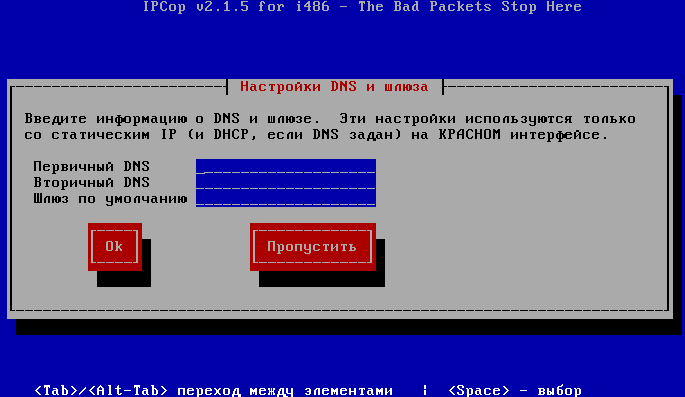
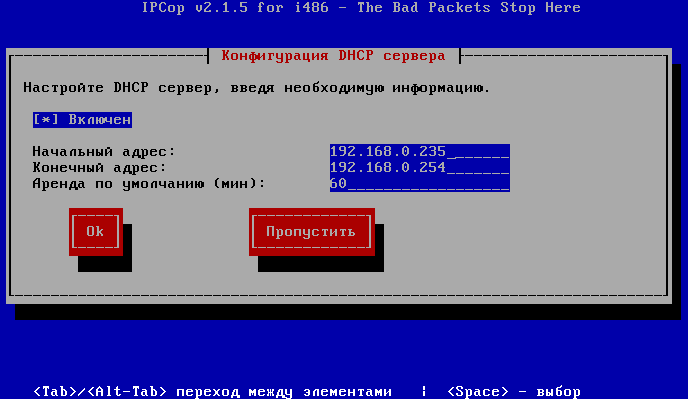
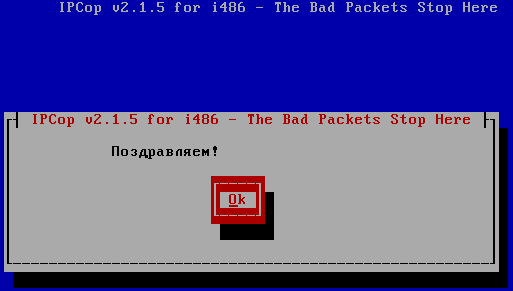
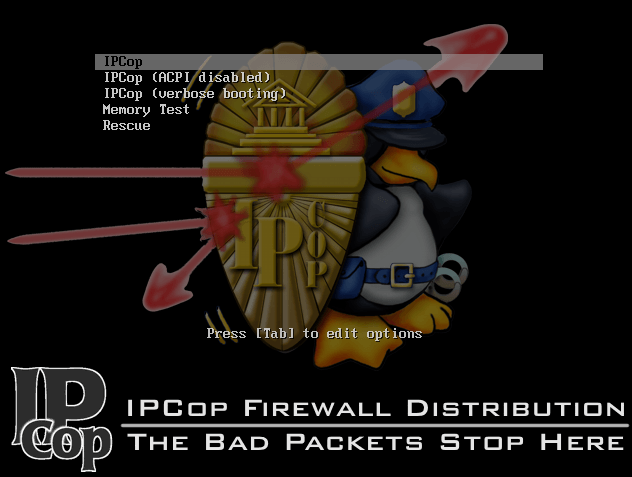
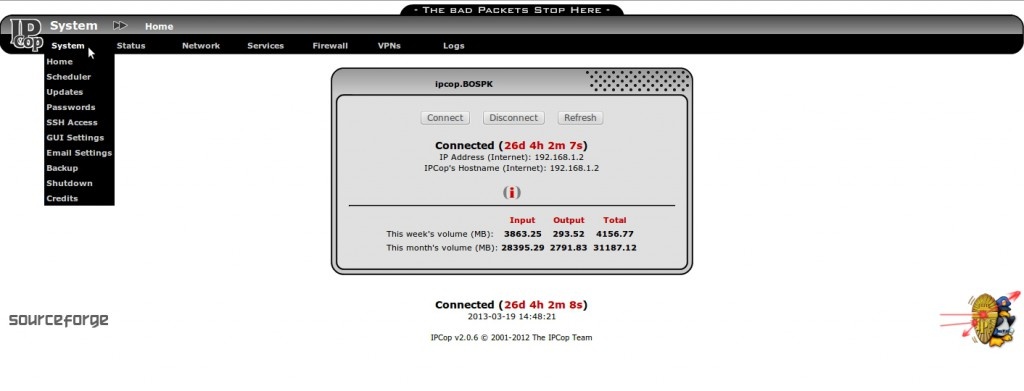
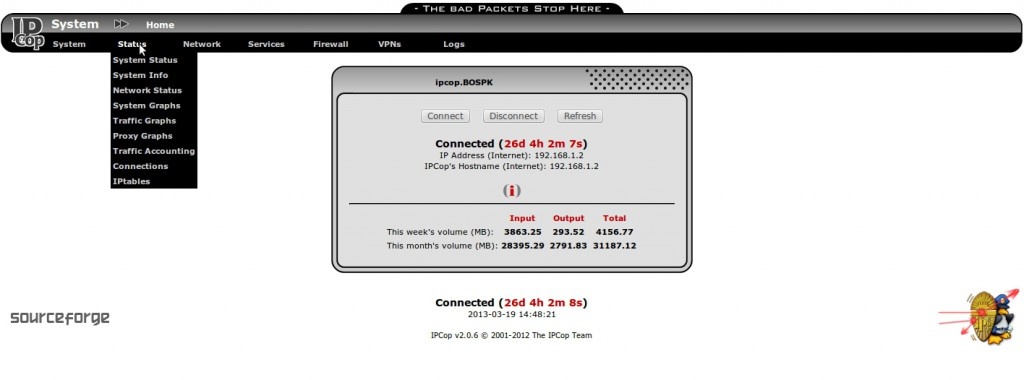
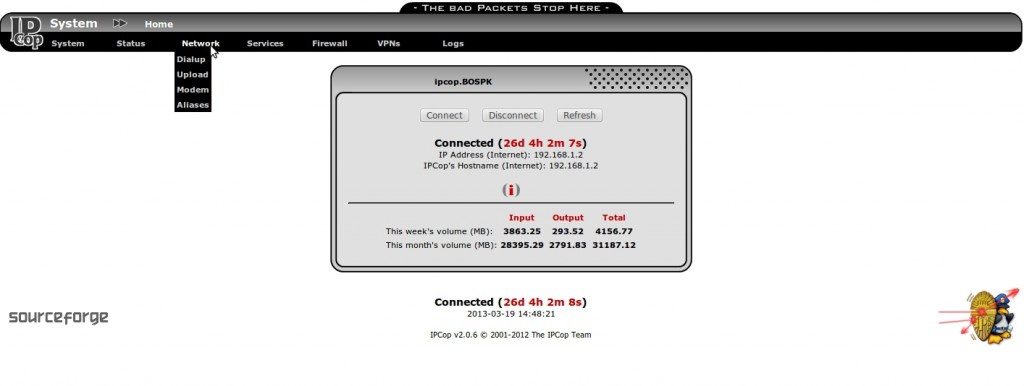
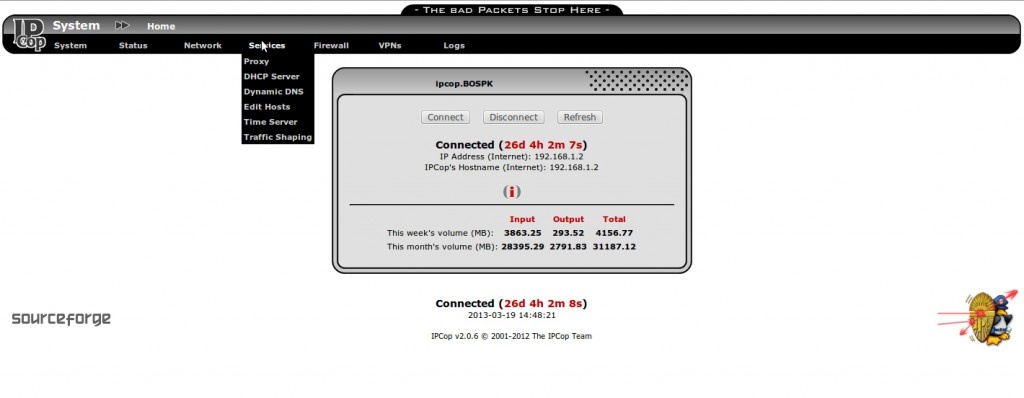
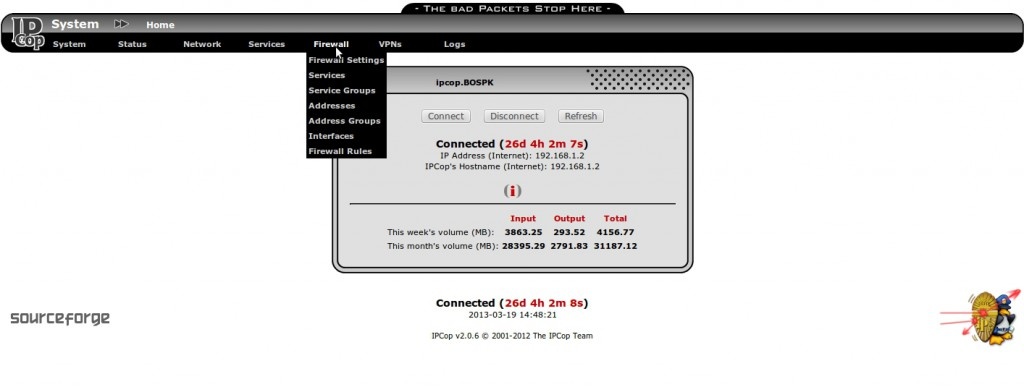
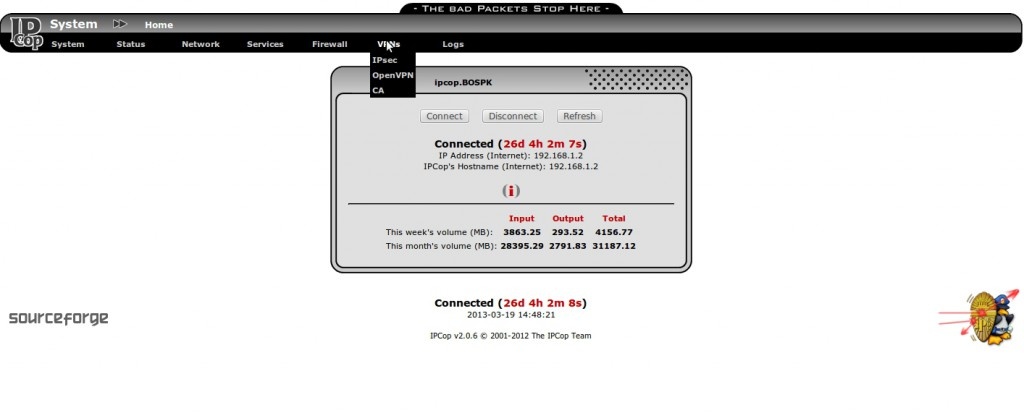
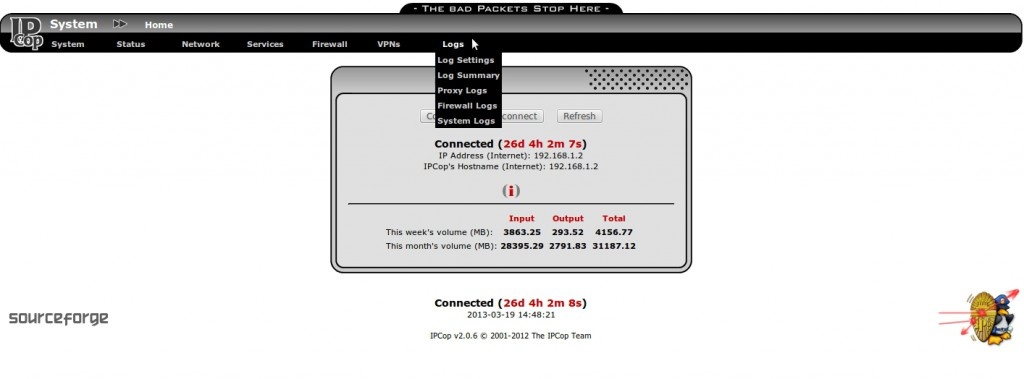
Спасибо,
недорого и сердито.
Fantastic items from you, man. I have be aware
your stuff prior to and you are simply too excellent.
I actually like what you’ve acquired right here, really
like what you are stating and the way by which you
are saying it. You’re making it entertaining and you still take care of to keep it smart.
I cant wait to read far more from you. This is actually a wonderful web site.