
Установка Arch Linux
Arch — Linux дистрибутив, который очен простой и гибкий в обслуживании с поддерживающей архитектурой i686 и x86-64 созданный Джаддом Винетом. Данный дистрибутив включает в себе, все последние стабильные версии ПО. Арчи не подойдет для новичка и рассчитан на опытного юзверя. Процесс установки arch linux выполняется по сети, по этому, он имеет самое актуальное ПО которое выгрузили разработчики в интернет. Все действия по установки вы выполняете сами в консоле (нет графического интерфейса с установкой, и вместо его, используется набор сприптов -Arch Install Scripts). По этому, данный дистрибутив, немного похож на Slackware, но в последней версии — имеется контроль зависимостей для пакетов и которой облегчает жизнь. Все бинарники для арчи, собираются для i686 и x86-64 архитектур и обеспечивают большую производительность ( но существуют бинарники и для других архитектур, для примера — PowerPC).
Документация имеется в большом виде, которая поддерживается розрабами дистра и сообществом. Графический интерфейс отсутствует, но вы можете использовать ( установить сами) — GNOME, KDE, XFCE и может другие.
Arch линукс — это «from scratch» дистрибутив — который не основан на другом дистрибутиве. На его вдохновение, сподвиг CRUX и что он основан на нем — ОШИБОЧНО! На арче основаны — ArchBang, Arch Hurd, Chakra, ConnochaetOS, linuX-gamers, Manjaro и другие.
Установка Arch Linux
Первое что нужно сделать, — это пойти на официальный сайт и выкачать дистрибутив. Я уже скачал его, по этому, идем далее. Я буду использовать виртуальную машину (VMware) для своей установки. Это не столь важно, можете использовать ваш ноутбук или ПК, но для этого прийдется записать загрузочный диск или флешку.
Для моих тестов, я выделил Arch Linux следующие параметры:
- 2 — Процессора
- 2048 — RAM
- 15 Гб — диск
Думаю таких параметров хватит. И так, запускаю свою машину:
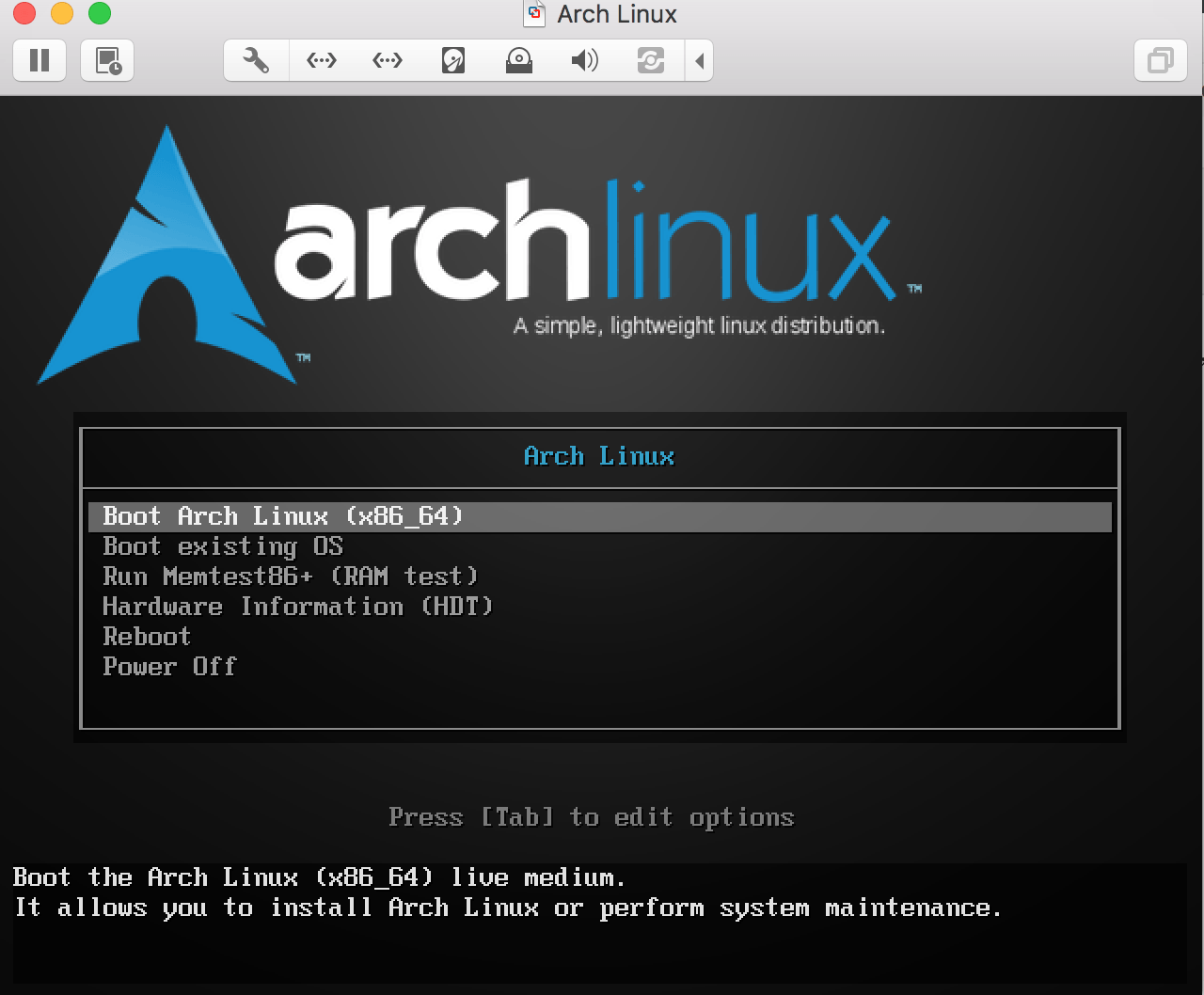
Выбираем 1-ю строку — «Boot Arch Linux (x86_64)» и нажимаем «enter». Это позволит загрузить командную строку и выполнить дальнейшие шаги по установки данного дистрибутива. Это моя первая установка и по этому, я постараюсь расписать как можно больше.
В корне директории, лежит install.txt файл, можно прочитать установку:
# cat install.txt| less
Перед тем как начать установку, проверяем, есть ли подключение к интернету:
# ping ya.ru
Если все хорошо, вы получите пинг.
Обновим системные часы:
# timedatectl set-ntp true
Чтобы проверить статус, выполните:
# timedatectl status
Разбиение диска для установки arch linux
Чтобы идентифицировать блочные устройства (таким как /dev/sda), используйте lsblk или fdisk — результаты, заканчивающиеся на rom, loop или airoot, могут игнорироваться:
# fdisk -l
У меня имеется такой вывод:
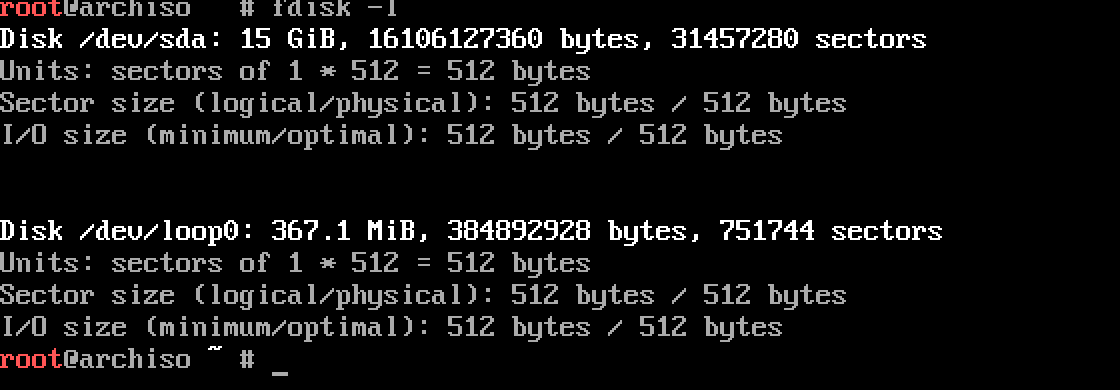
Как и ожидалось, у меня имеется 15 Гб. И сейчас нужно его разбить на разделы.
PS: Вот полезное чтиво по данной теме:
Как использовать команду FDISK на Linux
Показать все диски/разделы в Unix/Linux
Если хотите использовать LVM или RAID, то можно сделать и это — все в ваших руках. В арче, используется parted, я создам разделы именно с помощью его.
Запускаем parted:
# parted /dev/sda
Я приведу разметку для нескольких типов:
- BIOS/MBR
- UEFI/GPT
Чтобы создать раздел, используйте команду вида:
(parted) mkpart part-type fs-type start end
- part-type — Данный аргумент принимает значение: primary (первичный), extended (расширенный) или logical (логический).
- fs-type — Данный аргумент принимает значение: ext2, ext3, ext4 и другие чтобы задать тип ОС.
- start- Данный аргумент принимает значение которое задает начало позиции (создаваемого раздела) относительно 0-го байта. Можно задавать в байтах, но лучше всего ( так проще) указывать — 100M/1G.
- end -Данный аргумент принимает значение которое задает конец позиции (создаваемого раздела) относительно 0-го байта. Можно задавать в байтах, но лучше всего ( так проще) указывать — 100M/1G, 100%.
Примеры для BIOS/MBR
Если вы хотите использовать MBR разметку для систем с BIOS, то выполните команду:
(parted) mklabel msdos
И так, для того чтобы создать 1 раздел и который будет занимать все пространство ( и так же, будет использоваться для загрузки ОС), выполните:
(parted) mkpart primary ext4 2M 100% (parted) set 1 boot on
Можно создать корневой раздел, предположим на 15Gb но вынести домашнюю директорию (/home) на отдельный раздел, используйте:
(parted) mkpart primary ext4 1M 15G (parted) set 1 boot on (parted) mkpart primary ext4 15G 100%
Можно создать /boot раздел, которому выделить 100Mb для загрузки загрузчика, так же — создать swap, который будет 2 Гб. Так же, под /root раздел, я выделил 8Гб а все остальное — будет для /home раздела:
(parted) mkpart primary ext4 1M 100M (parted) set 1 boot on (parted) mkpart primary linux-swap 100M 2.1G (parted) mkpart primary ext4 2.1G 8.1G (parted) mkpart primary ext4 8.1G 100%
Я выбрал последний вариант:
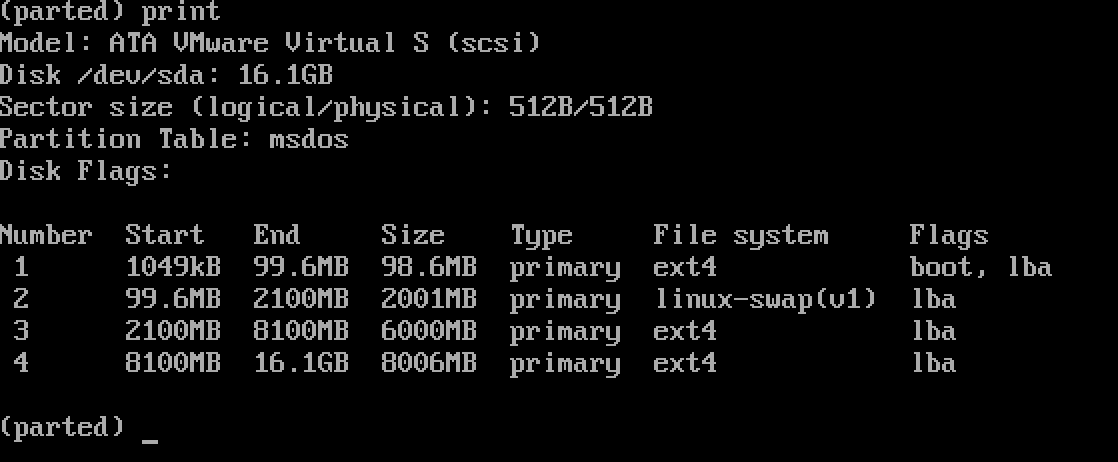
Не очень сложные операции.
Примеры для UEFI/GPT
Если вы хотите использовать GPT разметку для систем с UEFI, то выполните команду:
(parted) mklabel gpt
PS: Если вы используете UEFI/GPT для 2-й ( допустим, уже установлена Windows ОС), то запомните — ЧТО НЕЛЬЗЯ УДАЛЯТЬ УЖЕ ИМЕЮЩИЙСЯ UEFI РАЗДЕЛ!. Иначе, больше не запустите Windows.
И так, для того чтобы создать 1 раздел и который будет занимать 100Мб, выполните:
(parted) mkpart ESP fat32 1M 100M (parted) set 1 boot on
А для остального, я выделю еще 1 раздел который заполню всем оставшимся местом:
(parted) mkpart primary ext4 100M 100%
Допустим, нужно создать было не все место, а только его часть. Например, под сам корень, я выделю 50.5Гб, а для домашней папки — остальное имеющееся:
(parted) mkpart primary ext4 100M 50.5G (parted) mkpart primary ext4 50.5G 100%
Иногда, нужно создать swap, а выполнить это можно:
(parted) mkpart primary ext4 100M 50.5G (parted) mkpart primary linux-swap 50.5G 8.5G (parted) mkpart primary ext4 58.5G 100%
В последнем примере, я создал 3 раздела ( не включая раздела с загрузкой).
Установка АРЧА
Смотрим какие разделы имеются:
# fdisk -l
У меня это выглядит следующим образом:

Отформатируем созданные разделы:
# mkfs.ext4 /dev/sda1 -L boot # mkfs.ext4 /dev/sda3 -L root # mkfs.ext4 /dev/sda4 -L home # mkswap /dev/sda2 -L swap
Ну а сейчас, монтируем файловую систему (ФС):
# mount /dev/sda3 /mnt
Создаем точки монтирования для любых оставшихся разделов:
# mkdir /mnt/{home,boot}
Монтируем их:
# mount /dev/sda1 /mnt/boot # mount /dev/sda4 /mnt/home
Т.к у меня имеется свап, то его нужно подключить:
# swapon /dev/sda2
Позже genfstab обнаружит смонтированные файловые системы и swap.
Уже почти готово и можно выполнять установку пакетов и чтобы они устанавливались быстрей, необходимо прописать ( выбрать) ближайшее зеркало и прописать его:
# vi /etc/pacman.d/mirrorlist
PS: Я ничего не менял и не добавлял, буду использовать все стандартное.
Установим пакеты:
# pacstrap -i /mnt base base-devel
Установка займет некоторое время. Данное действие, загрузит около 250 мб пакетов и установит их.
Создайте файл fstab (используйте -U или -L, чтобы определить UUID или lables, соответственно):
# genfstab -U /mnt >> /mnt/etc/fstab
Чтобы проверить, используем следующую команду:
# cat /mnt/etc/fstab
Если имеются какие-либо ошибки, отредактируйте его.
Перейдем в установленную ОС:
# arch-chroot /mnt
ИЛИ:
# arch-chroot /mnt /bin/bash
Установка часового пояса:
# ln -sf /usr/share/zoneinfo/Region/City /etc/localtime
Где,
- Region — ваш регион.
- City — ваш город.
У меня данная команда, выглядела:
# ln -sf /usr/share/zoneinfo/Europe/Zaporozhue /etc/localtime
Запустите hwclock для генерации /etc/adjtime:
# hwclock --systohc
Далее, открываем следующий файл:
# vi /etc/locale.gen
И добавляем:
en_US.UTF-8 UTF-8 ru_RU.UTF-8 UTF-8
Установите переменную LANG:
# vi /etc/locale.conf
И вставляем:
#LANG=en_US.UTF-8 LANG=ru_RU.UTF-8 LC_MESSAGES=ru_RU.UTF-8
Если вы установили раскладку клавиатуры, сделайте изменения:
# vi /etc/vconsole.conf
Например:
LOCALE="ru_RU.UTF-8" KEYMAP="ru" HARDWARECLOCK="UTC" TIMEZONE="Europe/Zaporozhue" FONT="cyr-sun16" CONSOLEFONT="cyr-sun16" CONSOLEMAP=""
И, создайте их с помощью:
# locale-gen
Добавим hostname:
Заходим под root и изменяем следующие данные в системе на свои.
Пропишем имя компьютера (для примера возьму — arch-linux):
# hostnamectl set-hostname arch-linux
Так же, можно прописать в хостах:
# vi /etc/hosts
И прописываем:
127.0.0.1 localhost.localdomain localhost ::1 localhost.localdomain localhost
PS: я тут ничего не буду менять, оставлю пока что как есть.
Установим пароль для рута:
# passwd
Установка загрузчика Grub
Установим загрузчик для BIOS:
# pacman -S grub-bios
Или:
# pacman -S grub
Дальше установим загрузчик на диск:
$ grub-install /dev/sda
И создаем конфигурационный файл:
$ grub-mkconfig -o /boot/grub/grub.cfg
Установим загрузчик для EFI:
# grub-install --target=x86_64-efi --efi-directory=/boot/EFI --bootloader-id=grub
Вам понадобиться обычный пользователь для работы в системе. Для его создания выполните:
$ useradd -m -g users -G wheel -s /bin/bash captain
Теперь создадим пароль для этого пользователя:
$ passwd captain
Вводим 2 раза свой пароль.
В некоторых статьях, нужно выполнить демонтирование папок. Я бы не стал этого делать, из-за одной причины — после рестарта ОС, все это и так выполнится.
После чего, выполняем:
# exit && reboot
После перезагрузки, пропала сеть. Сейчас нужно исправить все это дело.
По дефолту, в арче не имеется утилиты ifconfig, но ничего страшного — имеется ip, и сейчас воспользуемся ею. Для начала, просмотрим что имеется в ОС:
# ip addr
Чтобы просмотреть что открыто ( я за соединения), можно заюзать:
# ss -tuwpln
и так, когда узнали интерфейс, открываем:
# vim /etc/systemd/network/ethernet.network
Пропишем, использование DHCP:
[Match] Name=ens32 [Network] DHCP=yes
Включим использование сети:
# systemctl enable systemd-networkd # systemctl start systemd-networkd # systemctl status systemd-networkd
ИЛИ:
# systemctl enable dhcpcd # systemctl start dhcpcd
Для просмотра логов, используйте:
# journalctl -u systemd-networkd
проверяем пинг, если он пойдет, то все гуд).
Поставим софт:
$ pacman -S dnsutils net-tools vim
В новой установочной среде по умолчанию не активировано сетевое подключение. Для настройки беспроводной сети установите пакеты:
# pacman -S wpa_supplicant dialog
Создание нового initramfs обычно не требуется, поскольку mkinitcpio запускался при установке пакета linux с pacstrap.
Для специальных конфигураций измените:
# vim /etc/mkinitcpio.conf
И заново создайте образ initramfs:
# mkinitcpio -p linux
Устанавливаем sudo:
# pacman -S sudo
Чтобы настроить, выполняем:
# visudo
Находим строку:
# %wheel ALL=(ALL) ALL
Приводим к виду:
%wheel ALL=(ALL) ALL
Как-то так.
Установка графической среды (GUI) для Arch Linux
И так, ОС уже имеется, но без графического режима (GUI) и сейчас я, это исправлю….
Обновим пакеты в ОС:
# pacman -Syy && pacman -Su
Для графического окружения, я установлю KDE 5 plasma. Я описывал установку в теме:
Установка KDE 5 (Plasma) в Unix/Linux
По установке других GUI я расскажу немного позже.
А на этом, у меня все. Статья «Установка Arch Linux» завершена.