
Установка Slackware
Slackware Linux (МФА — slækweə(ɹ), по-русски произносится, как [слэквэр], в просторечии: [слака]) — один из старейших дистрибутивов Linux.
Его иногда называют «самым UNIX’овым». Поклонникам этого дистрибутива приписывают высказывание: «Если вы выучили Red Hat, то всё, что вы знаете, — это Red Hat, если вы выучили Slackware — вы знаете Linux.»
За небольшими исключениями, Slackware состоит из свободных программных пакетов, распространяемых с исходным кодом.
Название Slackware происходит от слова Slack (см. Церковь НедоМудреца, Church of the SubGenius (англ.)), что означает ленивый, нерадивый, расхлябанный, расслабленный, вялый, а также лодырничать.
И так, начнем…. Я буду использовать VMware как виртуализацию, но вы можете использовать VirtualBox (VB) или ставить на рабочую станцию, суть установки не будет отличатся (по крайней мере, — я так думаю).
Установить VirtualBox на Ubuntu/Debian или Linux Mint
Установка Oracle VM VirtualBox на FreeBSD
Установить Virtualbox на Centos/Fedora
Управление VirtualBox с веб-интерфейсом phpVirtualBox
Перезапуск VirtualBox в Unix/Linux
Требования к установки ОС.
Slackware Linux не требует чрезвычайно мощной системы для запуска. Он будет работать в 486 системах. Ниже приведен список минимальных системных требований, необходимых для установки и запуска Slackware:
- 486 процессор.
- 64MB (1GB+ рекомендовано) оперативной памяти (RAM).
- Около 5GB+ места на диске (для полной установки).
- CD или DVD дисковод, или USB привод.
Установка Slackware
Первое что нужно сделать — это пойти на официальынй сайт и скачать образ:
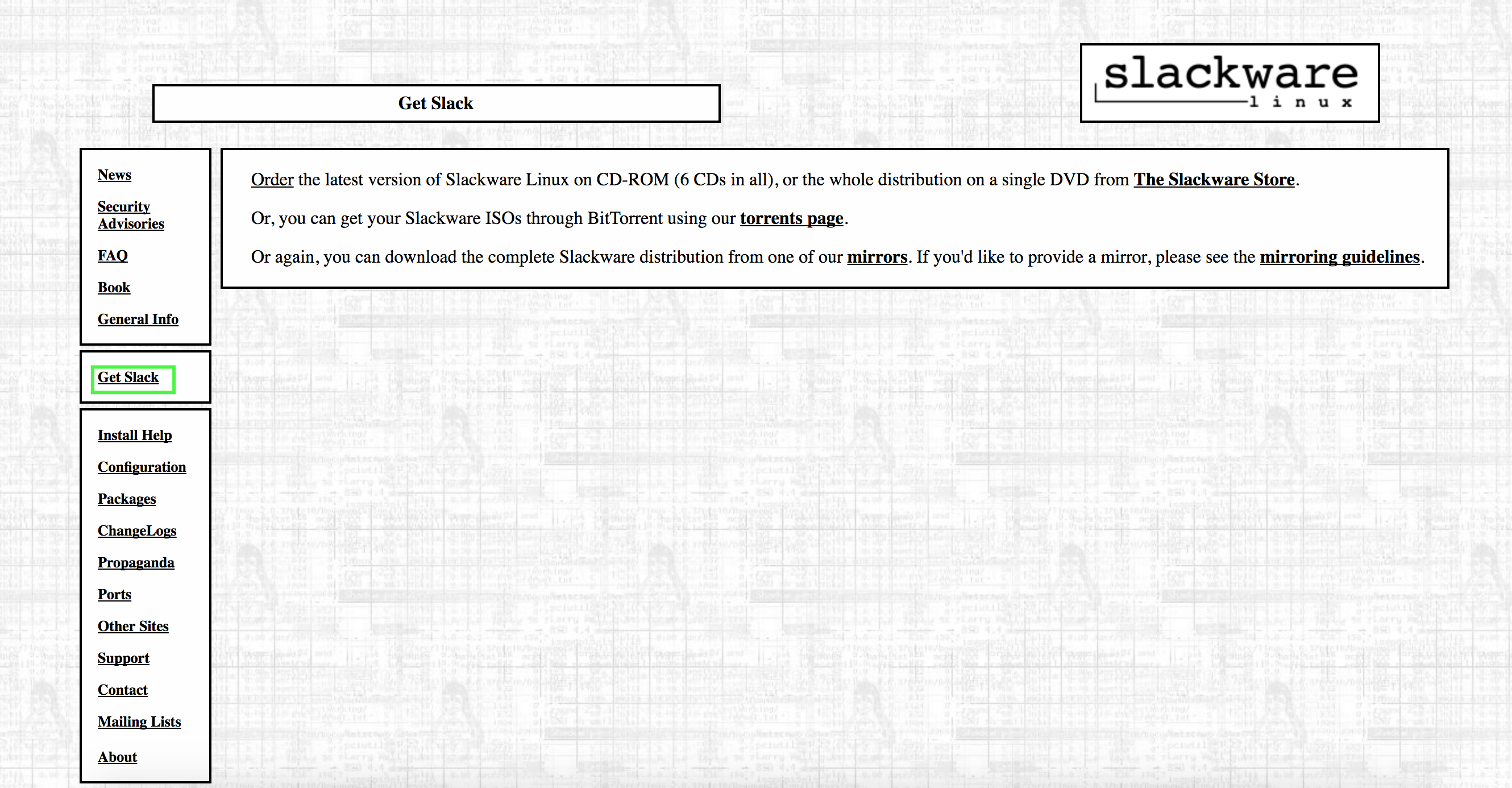
Скачать образ slackware
Нажимаем на «Get slack» и выбираем наилучший способ получить дистрибутив. Можно скачать live-dvd чтобы посмотреть дистрибутив без его установки, первая загрузка выглядит вот так:
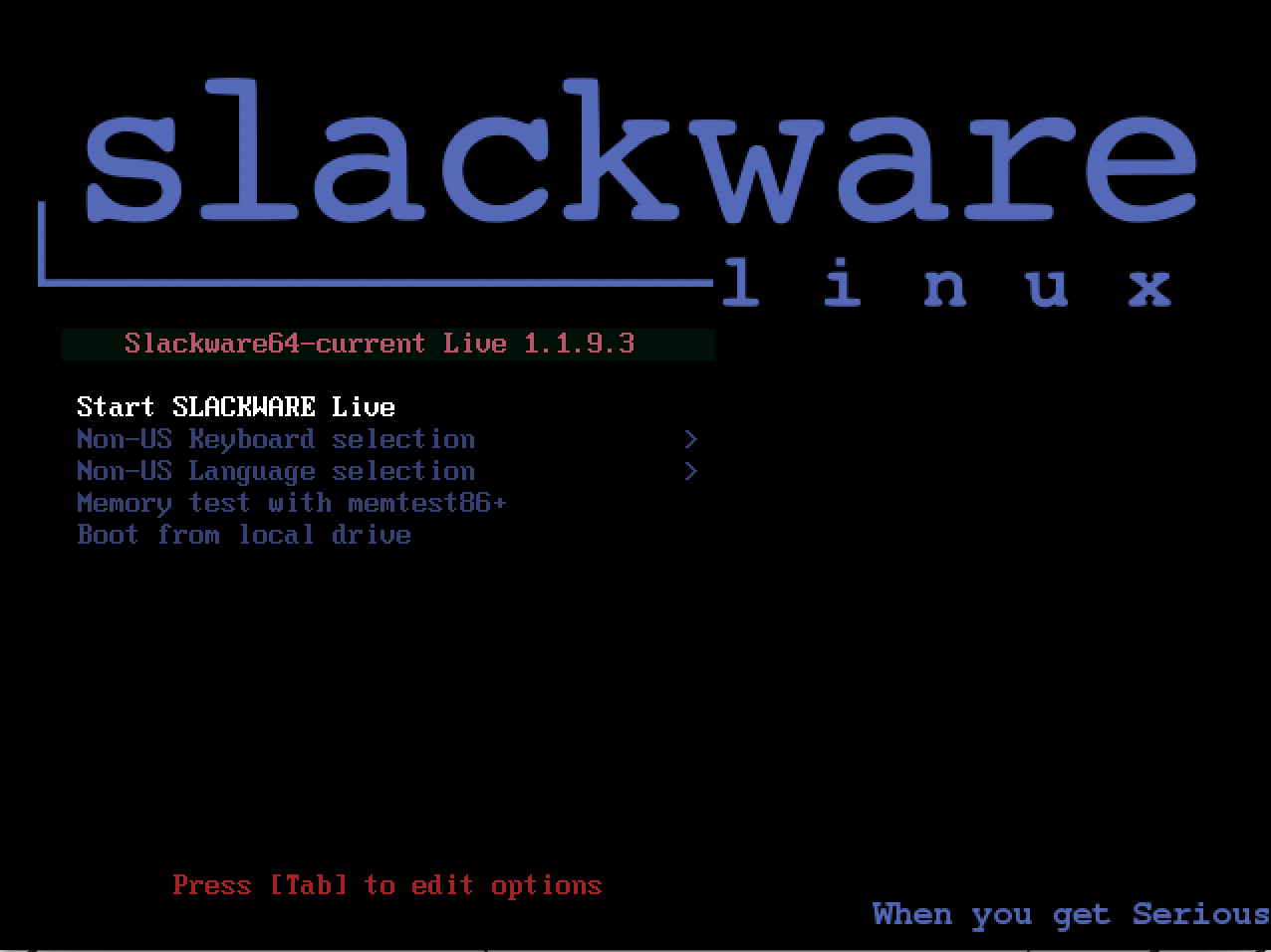
Я создал виртуальную машину для тестов и выполнил первый запуск slackware. Но я хочу установить данный дистр себе на виртуальную машину. Для этого, я нажал на «Slackware 14.2 source code DVD ISO (The complete source code tree for both x86 and x86_64)» и загрузил DVD образ. Подключил его к своей машине и… запустил:
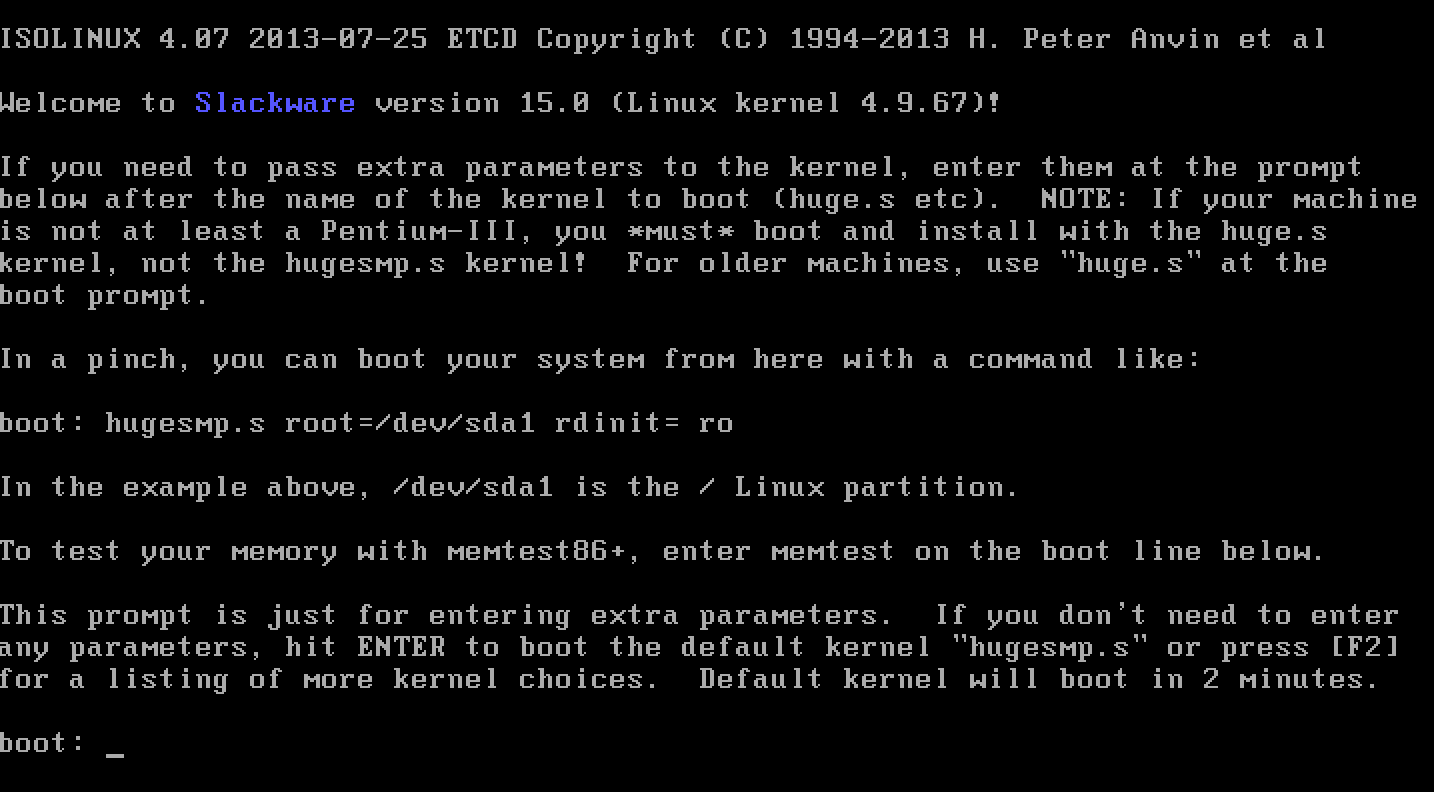
Тут предлагают ввести параметры запуска ядра, если ничего не хотите менять — нажимаем ENTER или ждем 2 минуты.
После чего, будет выполнятся загрузка ядра…. Ждем окончания. Следующем шагом будет выбор раскладки клавиатуры:
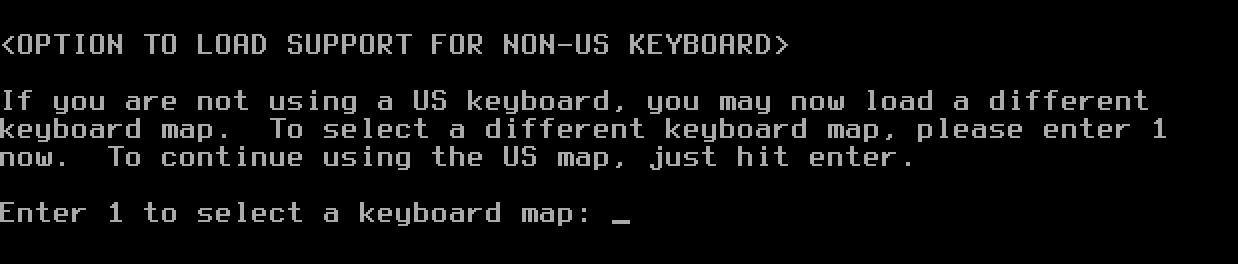
Для начала, оставляем как есть (чтобы не было никаких проблем с вводом информации) и нажимаем ENTER. Ну что, нас просят залогинится — вводим root и начнем разметку диска для установки slackware. Можно использовать cfdisk и fdisk утилиты для разметки диска. Я описывал работу утилиты fdisk тут:
Я для простоты использования буду использовать утилиту cfdisk — она имеет псевдографический интерфейс, что облегчает работу, по этому, вводим в командной строке «cfdisk» и нажимаем ENTER:
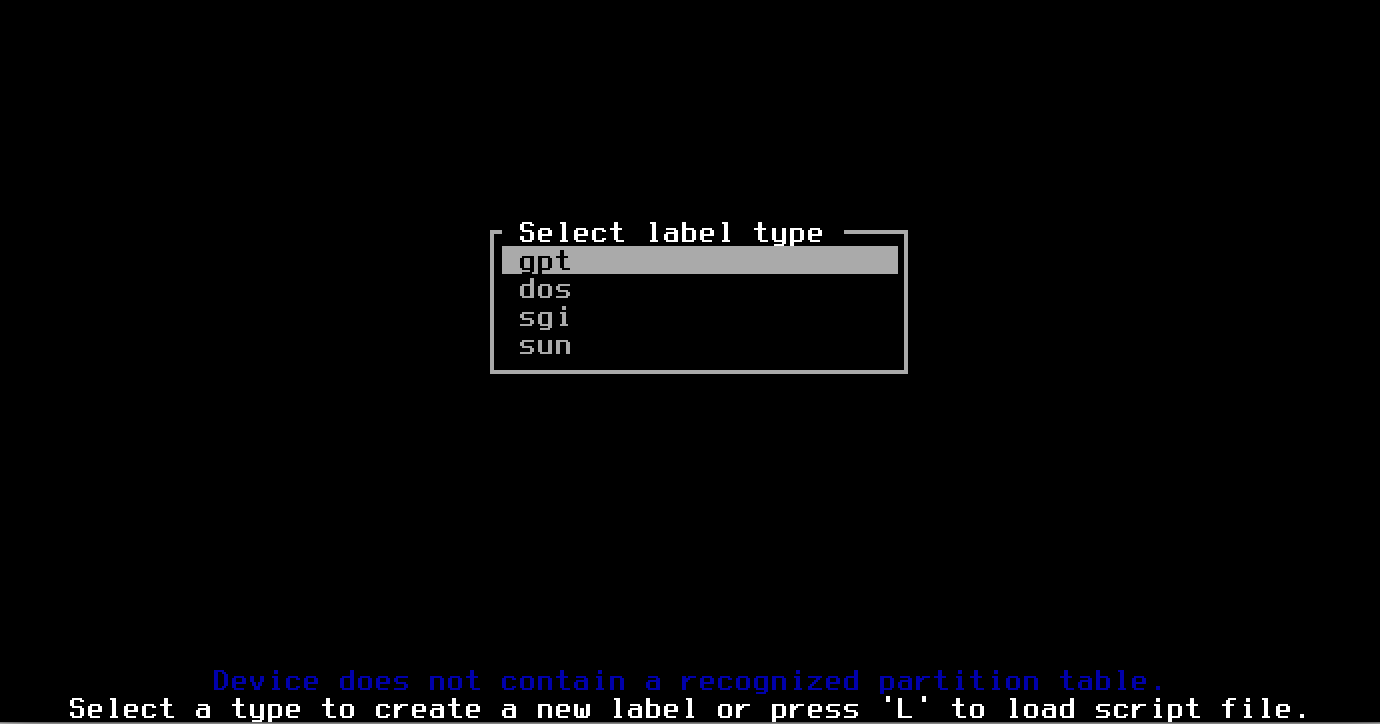
Что лучше выбрать, GPT или MBR? — это уже на любителя! Для тех кто любит использовать GPT — выбираем его, кто любит MBR — выбираем DOS. Я выбираю GPT и нажимаю ENTER:
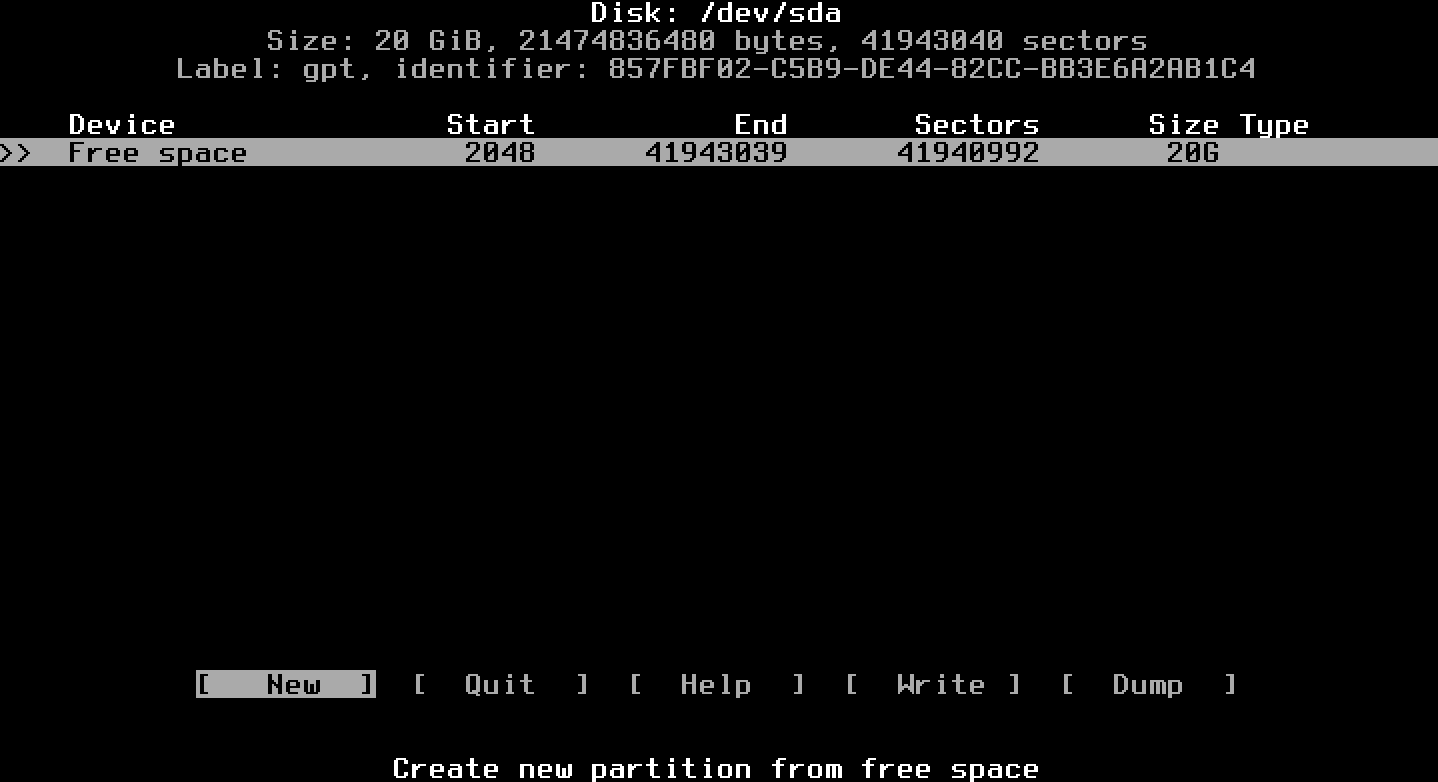
Как видно со скриншота, у меня имеется /dev/sda раздел с 20 Гб памяти, сейчас я его немного разделю. Выбираем «Free space» и после этого в самом низу, переводим курсор на «New» чтобы создать новый раздел. Перемещаться по разделах осуществляется стрелками вверх и вниз. В меню что снизу — перемещаем курсор вправо и влево:
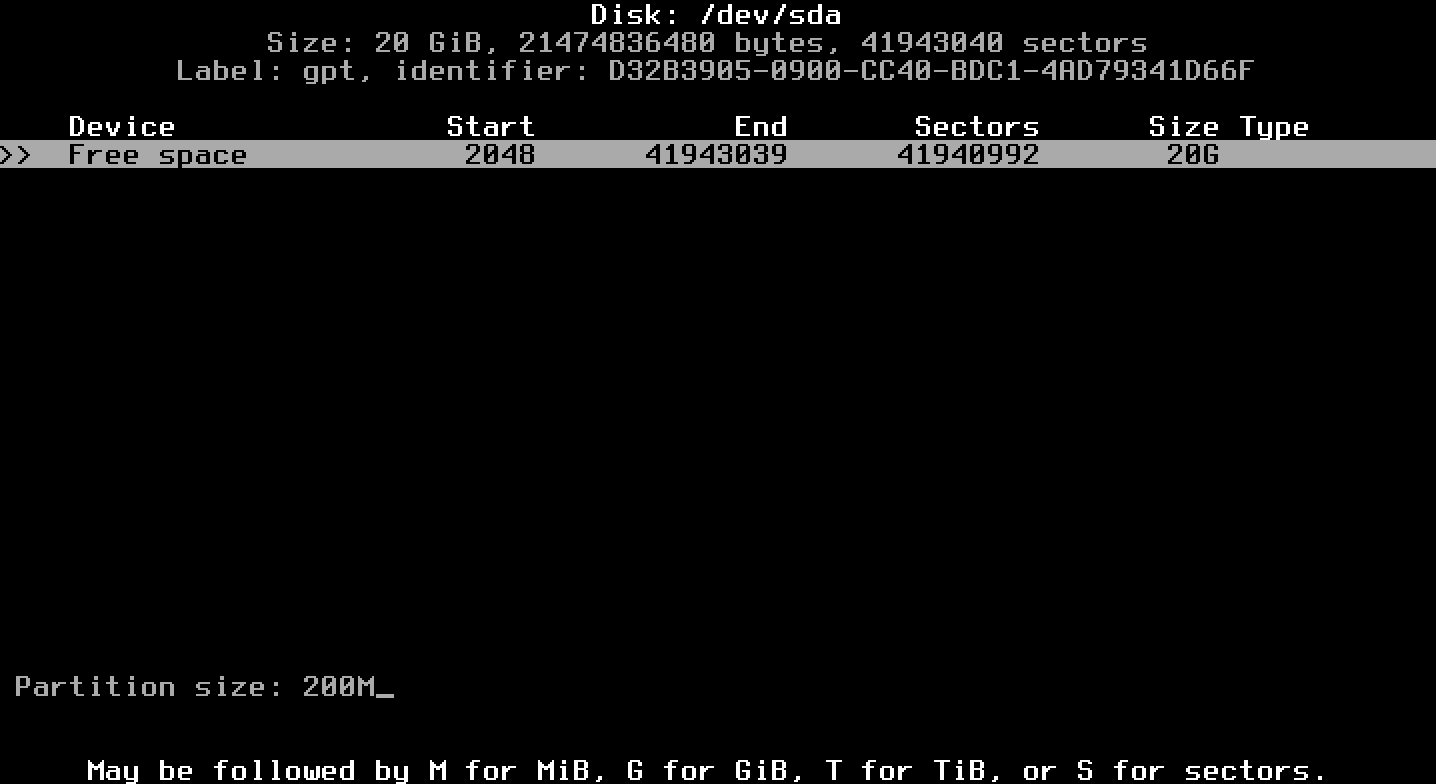
Выбираем нужный размер для раздела (M — для мегабайт, G — для гигабайт, T — для терабайт или S — для использования секторов). Первый раздел — это раздел загрузчика, по этому, я выдиляю 200M для этого раздела и нажимаю ENTER:
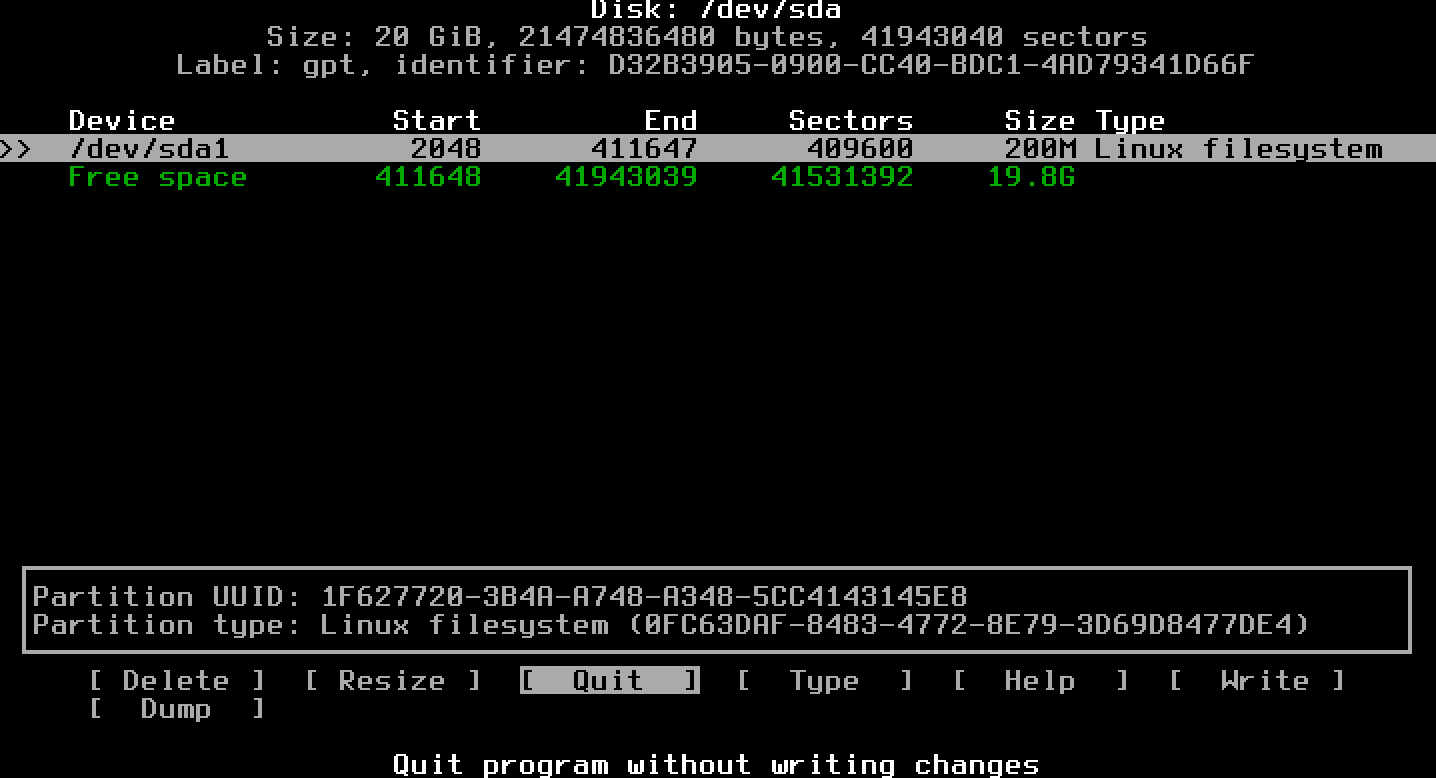
Перемещаем курсор сново на «Free space» и выбираем «New» и жмем ENTER. Сейчас нужно выделить место для корня («/») которое стоит выделить более 10 Гб. Т.к у меня это вируальная машина и имеется всего 20Гб, то я выделю 15Гб под данный раздел. Остальное место, аналогичными действиями создаем для домашней директории (/home/). В итоге вы должны получить что-то типа:
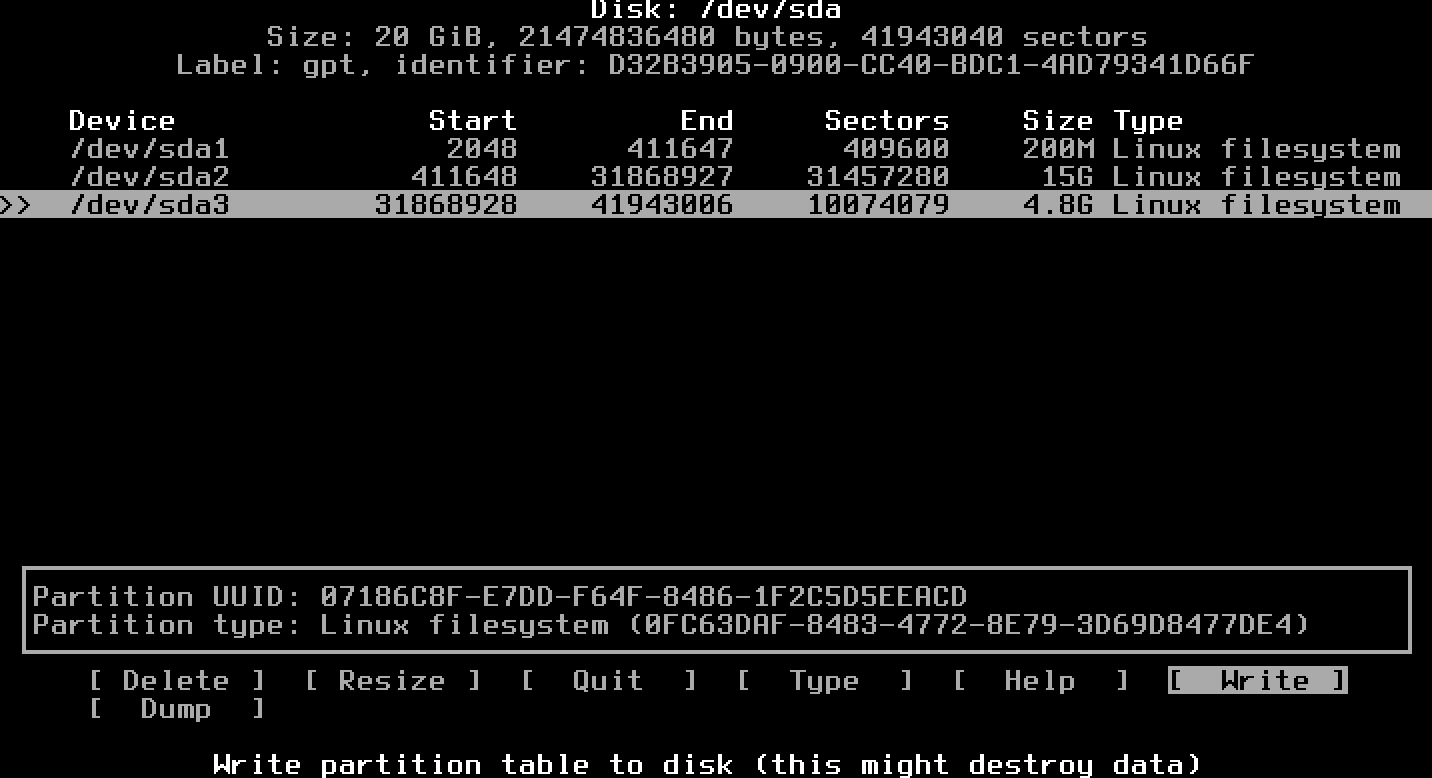
PS: Можно выделить еще некоторе место для подкачки (SWAP) при необходимости!
По завершению разметки, выбираем внижнем меню «Write» и нажимаем ENTER. Для подтверждения всех действий, вводим — yes и нажимаем ENTER. Все действия по разметки диска — уже окончены. Перемещаемся на «Quit» и сново нажимаем ENTER для выхода.
Для того чтобы начать установку, в своем терменале стоит ввести «setup»:
root@slackware:/# setup
После нажатия ENTER, у вас появится главное меню загрузчика:
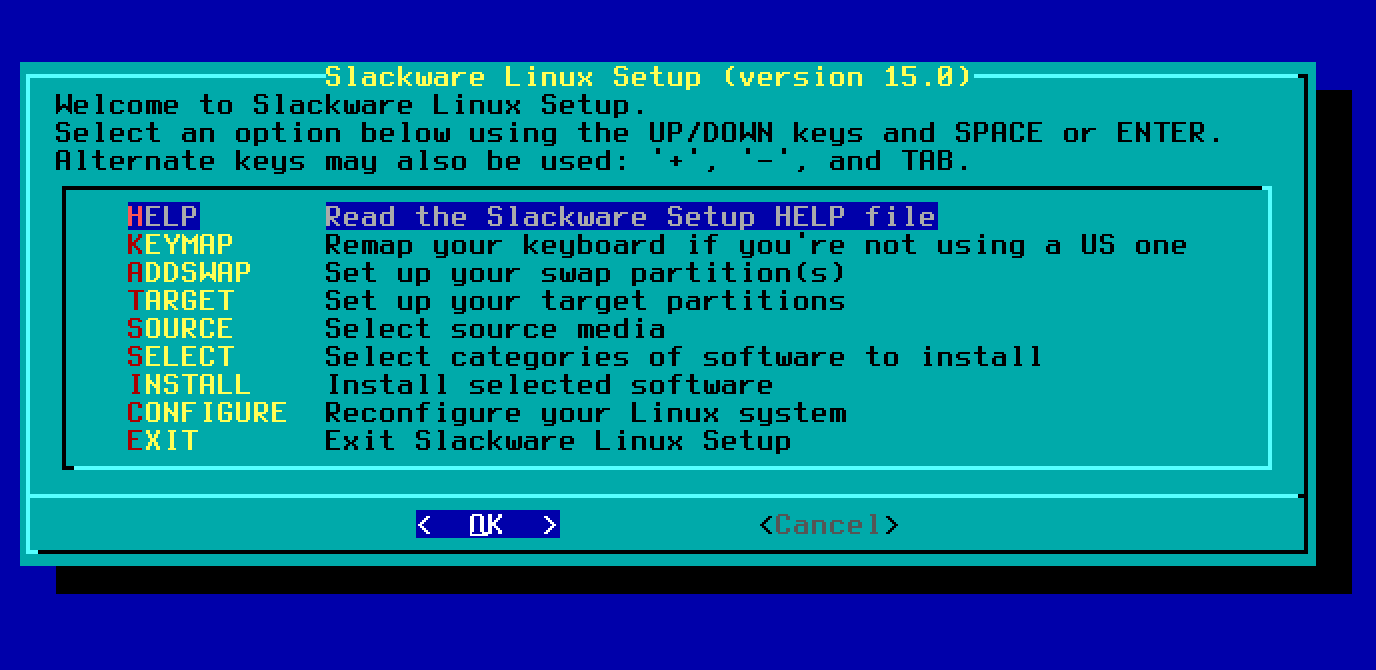
Для выбора пункта, используйте стрелки вверх/вниз и влево/вправо, для выбора — SPACE (пробел) и для применения изменений — ENTER. Альтернативные клавиши «+», «-» и «TAB».
- HELP — Можно использовать для получения помощи по установки данного дистрибутива.
- KEYMAP — Служит для выбора дополнительной клавиатуры (расскладки).
- ADDSWAP — Установить swap партицию.
- TARGET — Выставить ваши созданные партиции.
- SOURCE — Выбор source media каталога.
- SELECT — Выбор катигории ПО для его установления.
- INSTALL — Установка выбранного ПО.
- CONFIGURE — Переконфигурирование вашей Linux системы.
- EXIT — Выход.
Начнем не с самого начала, а с пункта «TARGET». Переводим курсор на данную позицию и нажимаем «SPACE»:
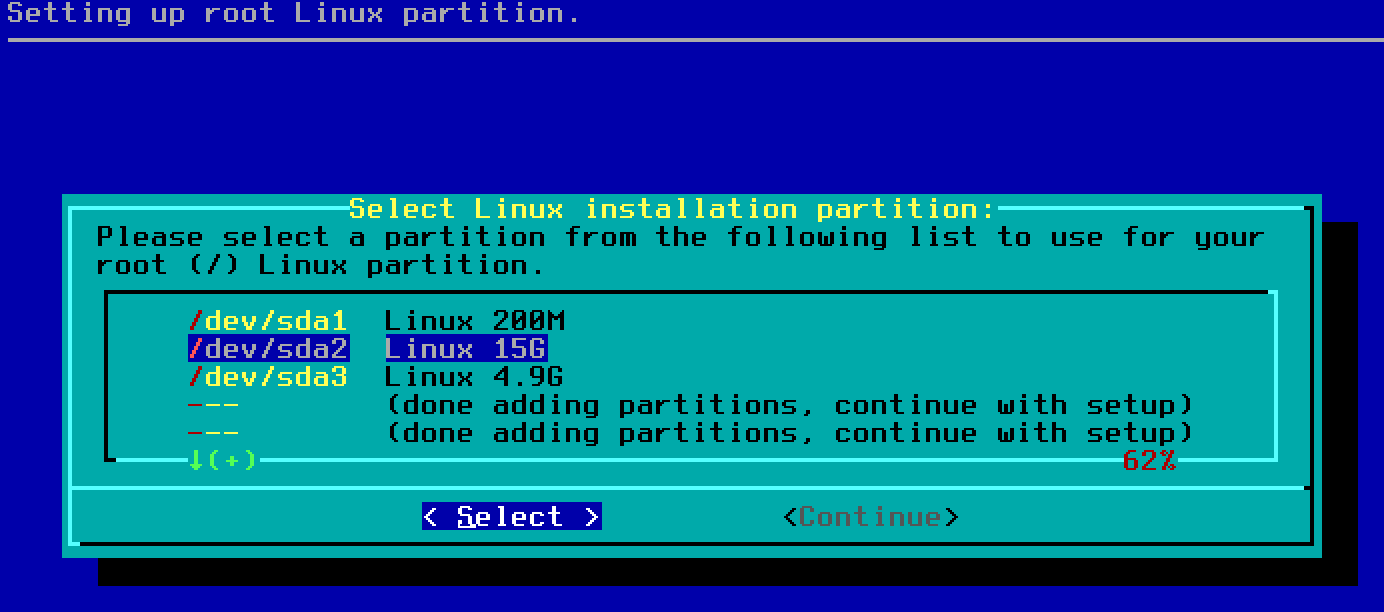
На данном этапе, нас просят выбрать партицию для рутовой директории. У меня это /dev/sda2, по этому, переводим курсор на нужную позицию и нажимаем «SPACE»:
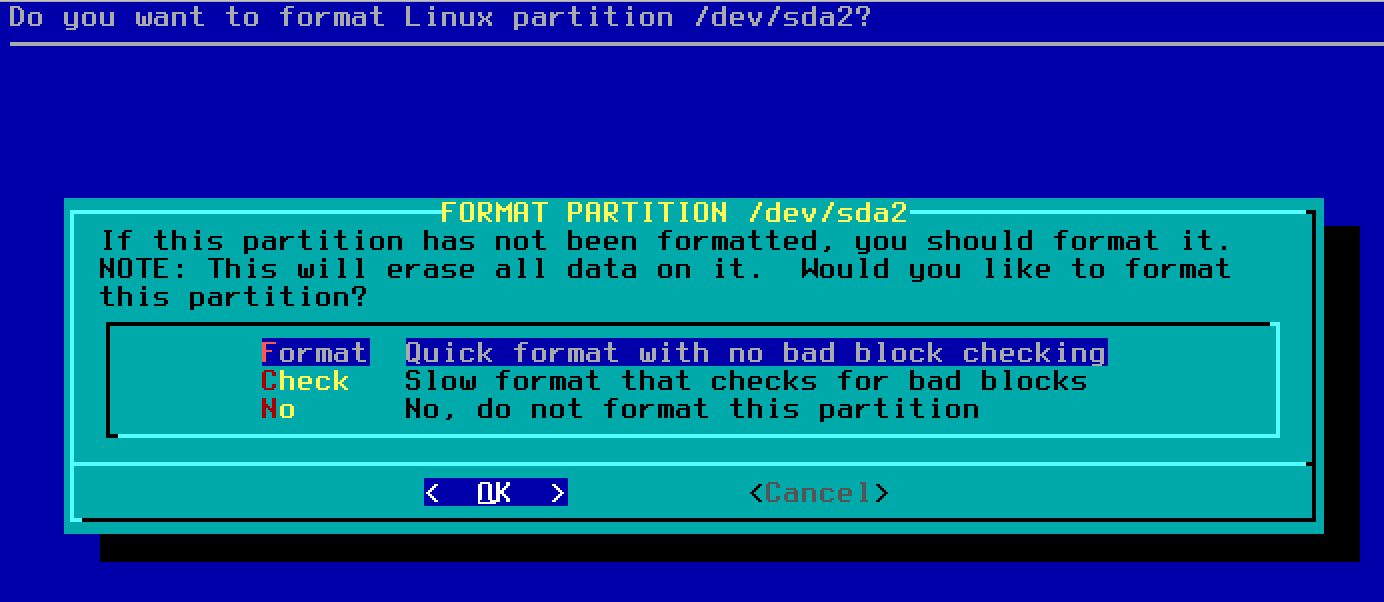
Сейчас следуюет отформатировать раздел, для этого — выбираем «Format» и жмем «SPACE». Так же, можно выполнить проверку на битые сектора, выбрав «Check» или, если не желаете форматировать, выбираем «No». Я выбрал форматирование:
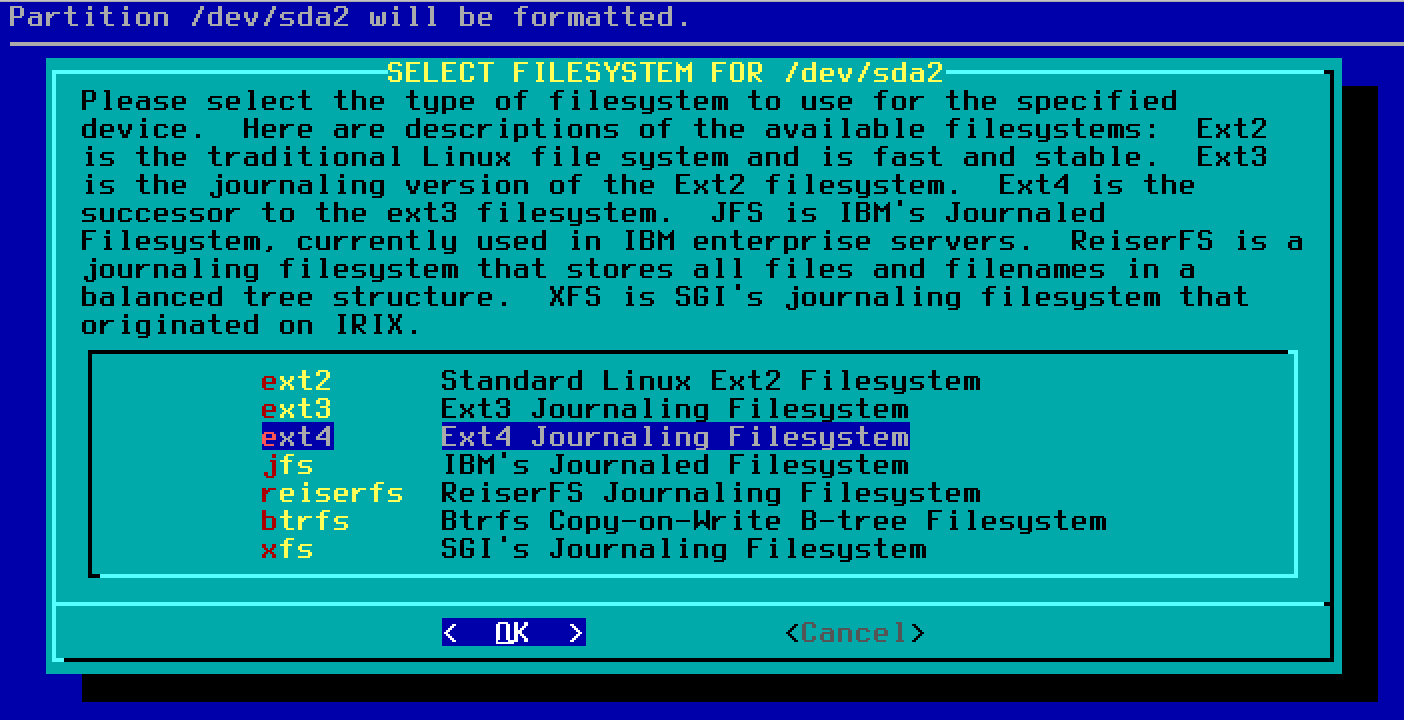
И так, при форматировании, нужно выбрать файловую систему (ФС). Как по мне, стоит выбрать ext3 или ext4. Я выбираю ext4. Раздел был отформатирован. Нужно аналогичные действия провести с другими разделами:
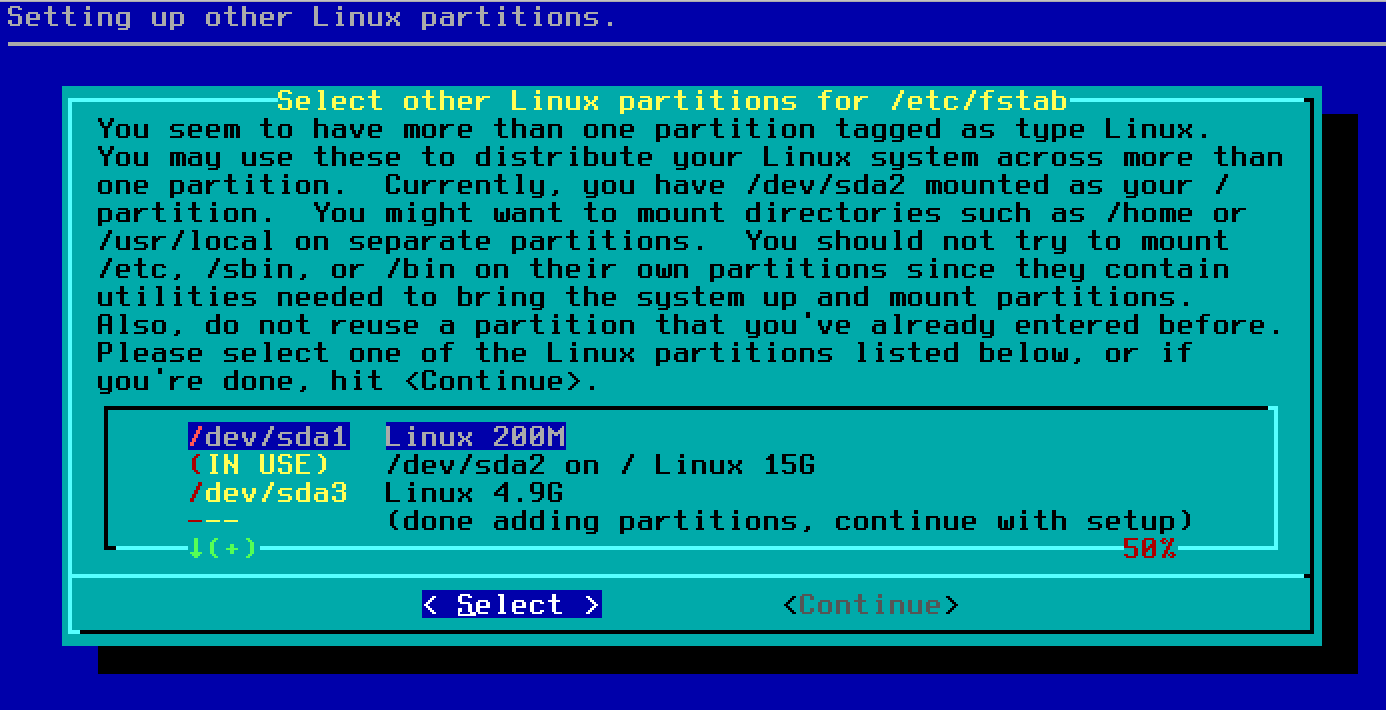
Сейас, выбираем раздел для загрузчика. Т.к я для загрузчика выделил /dev/sda1 и назначил ему 200М на диске, то я перевел курсор на данный раздел. Сново просят выбрать форматирование и тип ФС, я выбрал — ext4 (Но так же, можно выбрать и другой ext[2-3]):
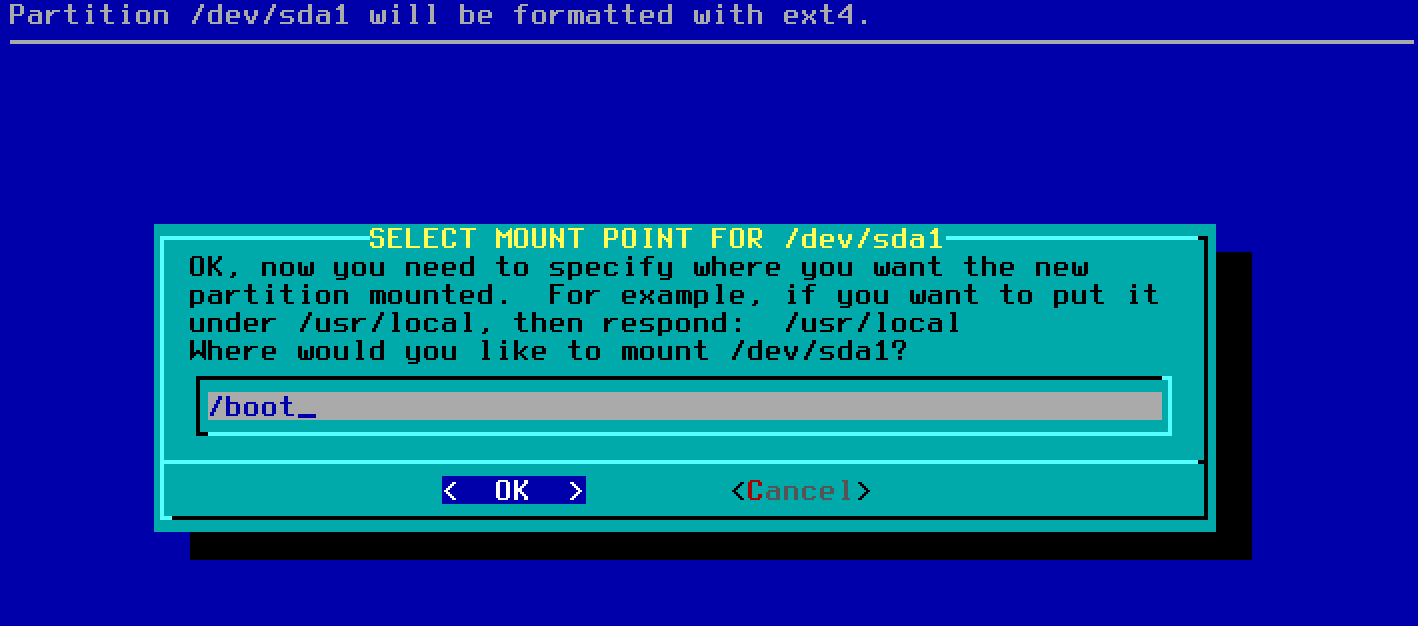
Следующим шагом, служит точка монтирования. Т.к этот раздел будет использоватся для загрузки ОС, то прописываем:
/boot
И нажимаем «ENTER». И так, 2 раздела уже подготовлены, остался еще один. Нужно выбрать последний раздел. Выбираем форматирование и тип ФС, я сново выбрал ext4. Но сейчас точкой монтирования будет «/home»:
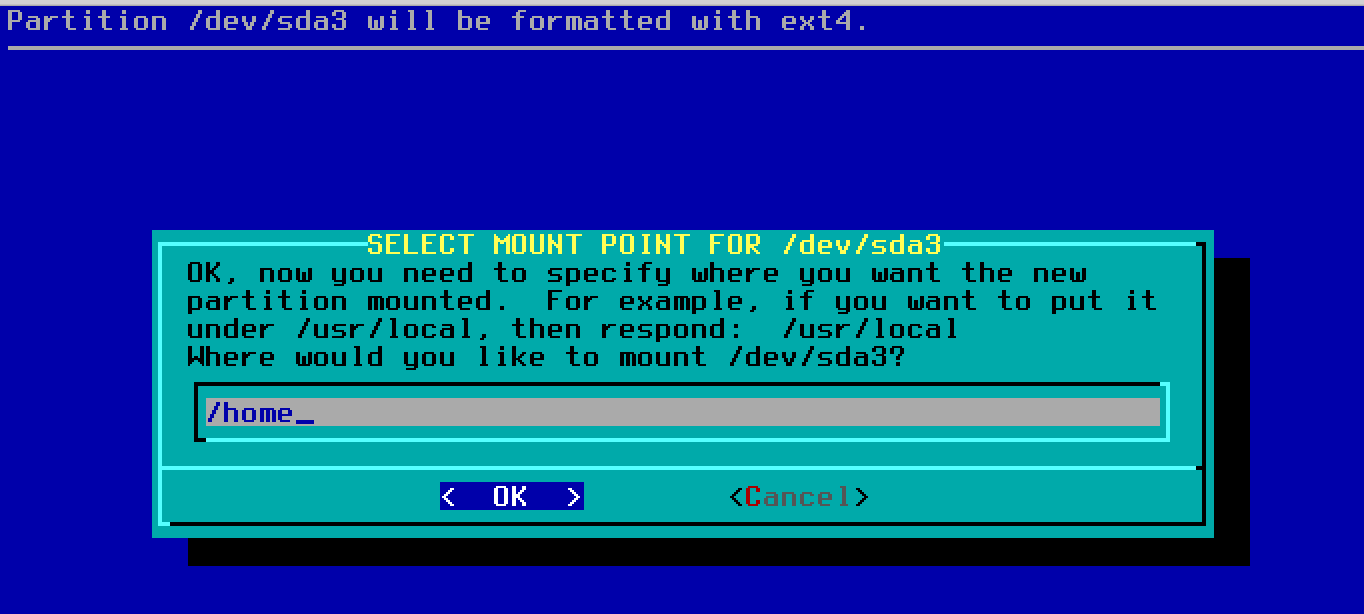
Прописываем «/home» и нажимаем «ENTER». Должно выйти что-то типа:
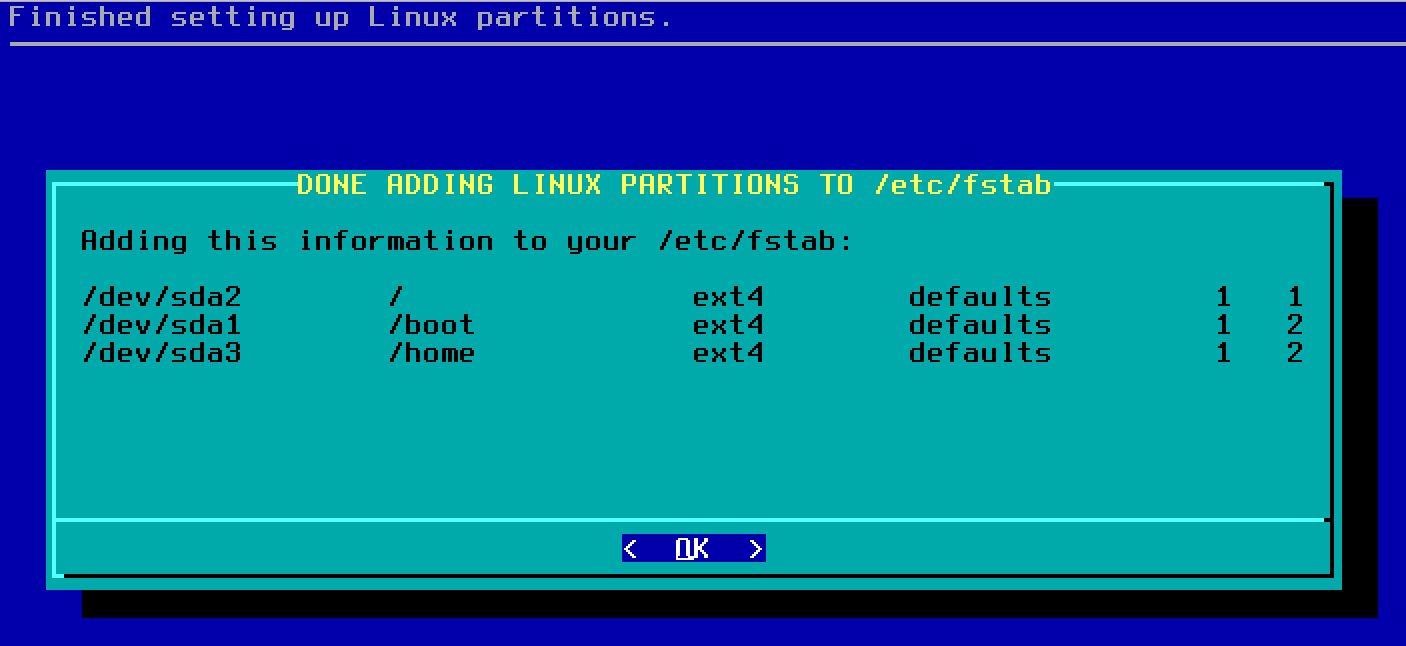
Нажимаем «ENTER» для завершения. Следующим шагом идет выбор места, где лежат (находятся) сорс-код (исходный код) для установки slackware:
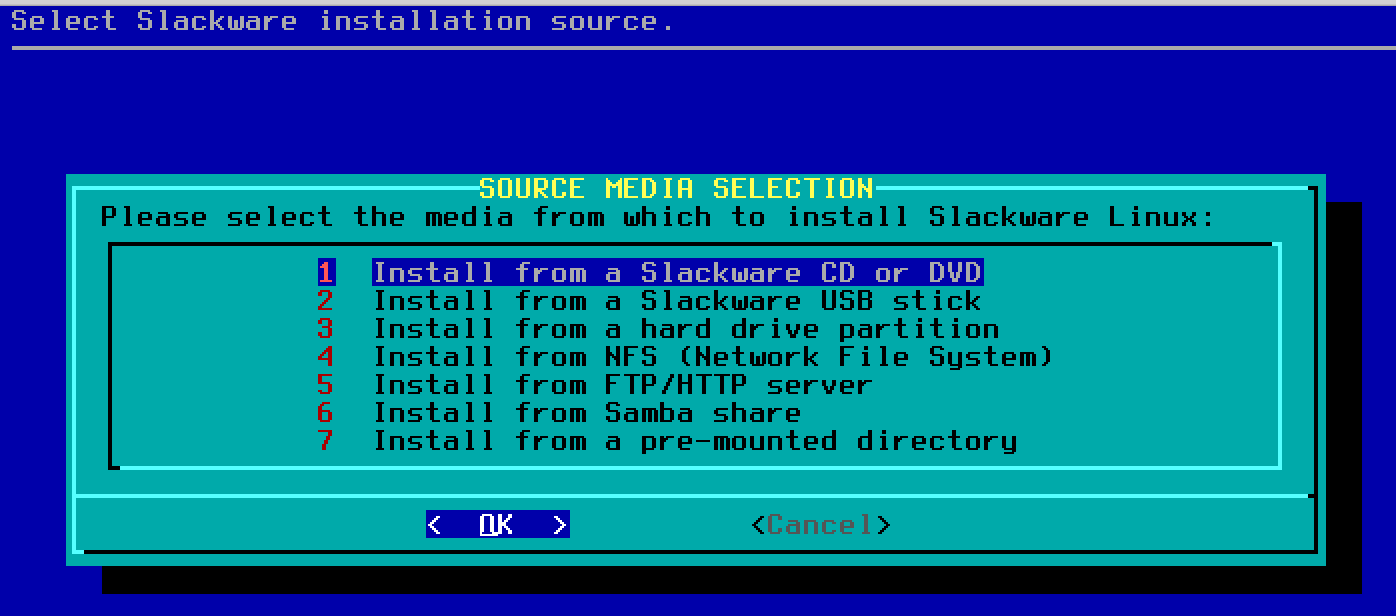
Т.к у меня установка происходит через DVD, то я выбираю 1-й пункт и нажимаю «ENTER»:
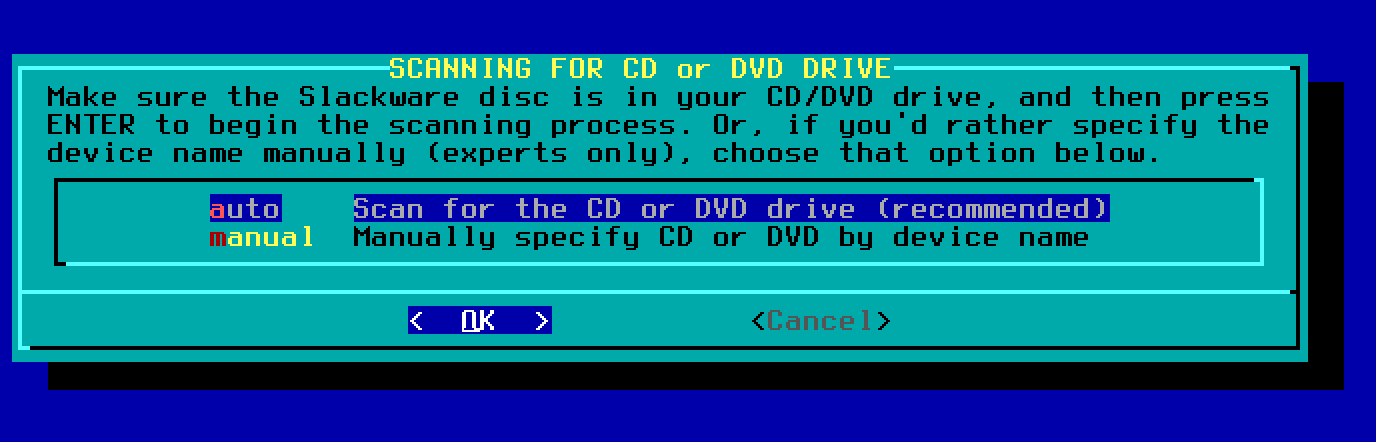
Тут выбираем «auto» для автоматического поиска CD/DVD драйвера. Поиск DVD занимает некоторое время, у меня это заняло секунд 10-15. Идем дальше… Выбираем пакеты которые необходимо установить:
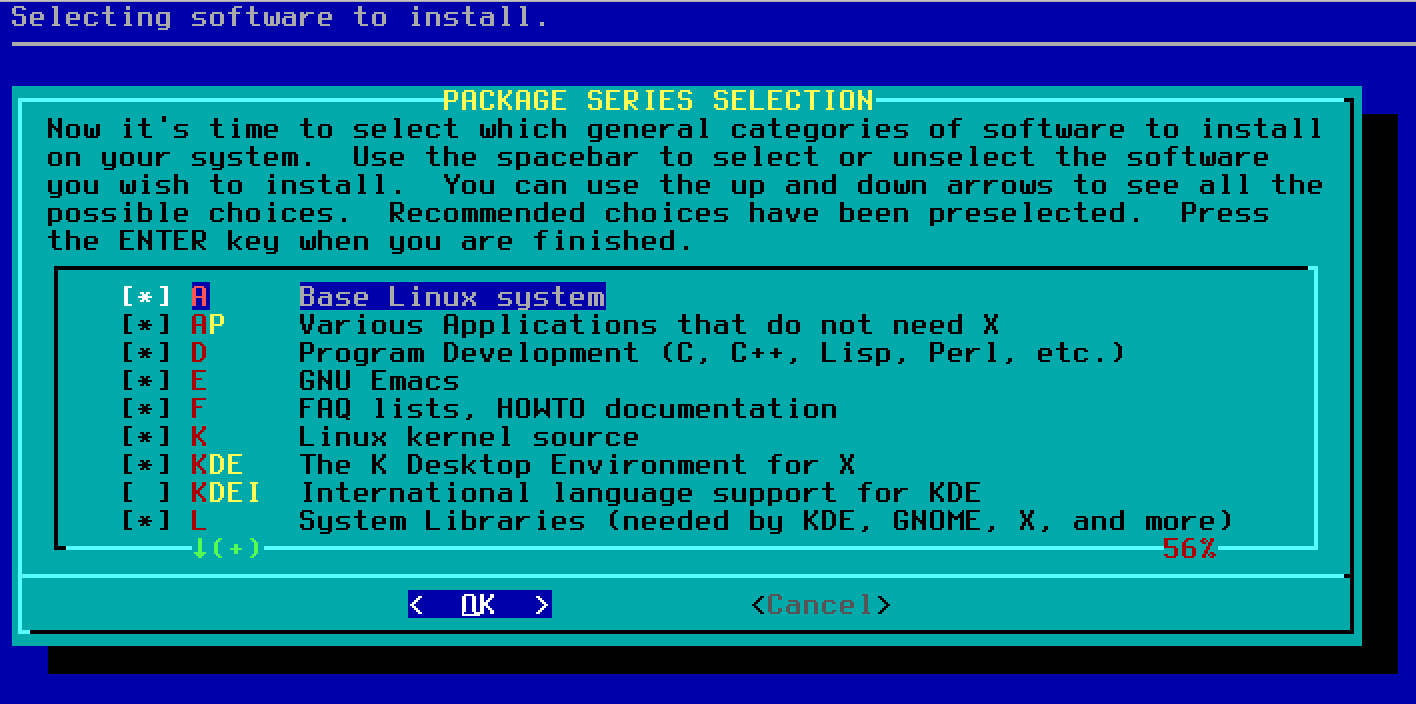
Я оставляю все как есть и нажимаю «ENTER»:

На данном этапе, нужно выбрать способ установки програмного обеспечения. Я выберу «full» чтобы установить все пакеты которые рекомендованы для использования, но эта установка потребует более 9Гб свободного места на диске. Выбираем что кому лучше и жмем «ENTER». После этого, запустится процесс установки ПО, который займет определенное время. У меня это заняло минут 5-10. После чего, кинуло на другой шаг:

Я не хочу создавать флешку для восстановления, по этому, я выбираю «Skip» и жму «ENTER»:
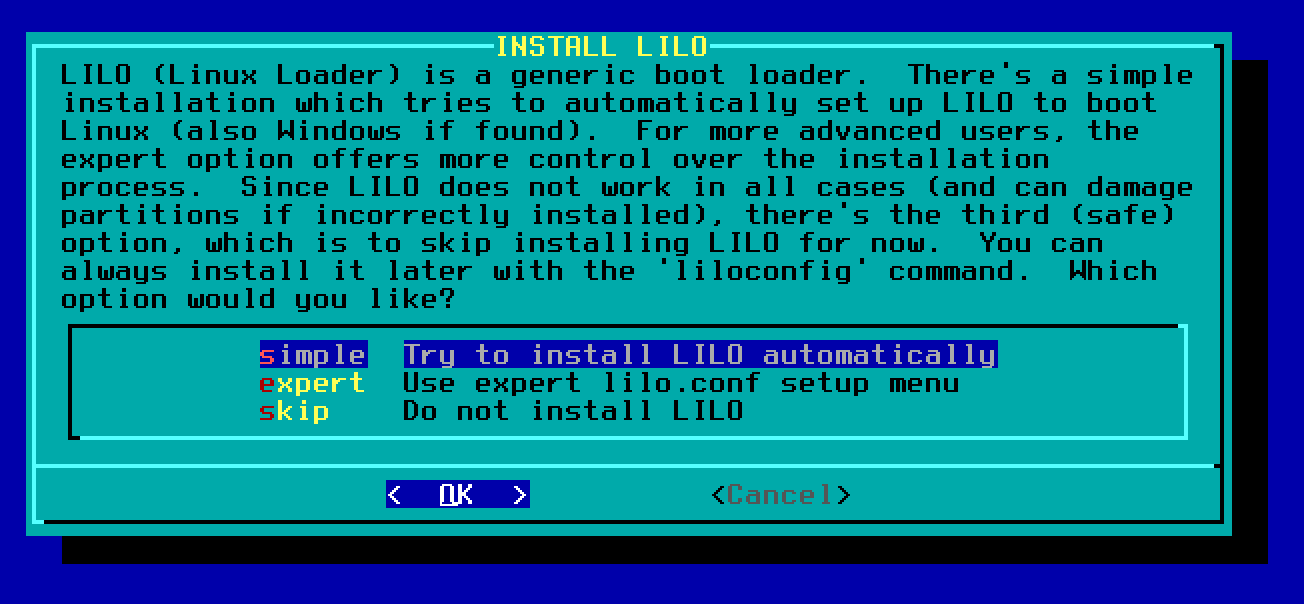
Тут предлагают несколько режимов установки загрузчика LILO:
- simple — Для новичков хорошо подойдет именно этот тип установки. Все установится автоматически.
- expert — Для экспертов.
- skip — Пропустить данный шаг.
Я выбрал простой путь, выбрал «simple» и нажал «ENTER»:
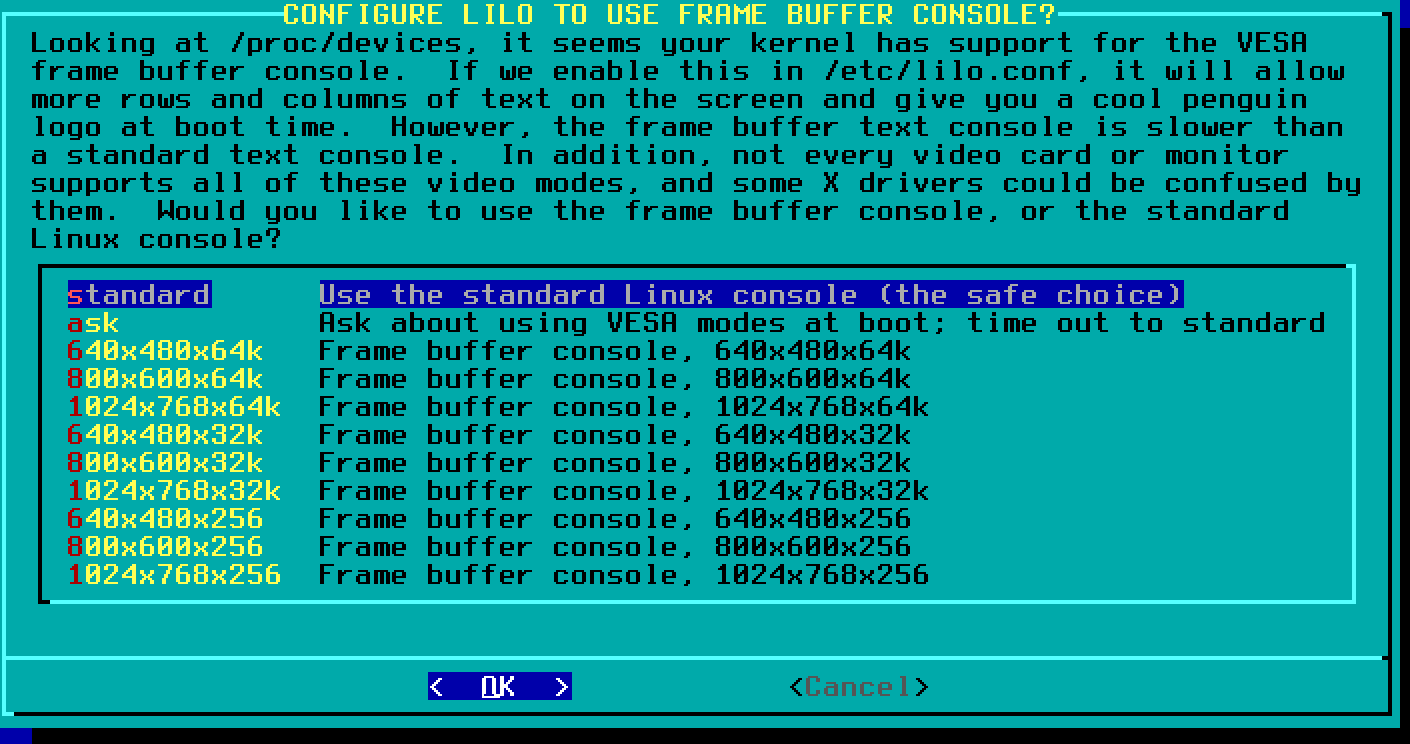
Сейчас нужно выбрать разрешения экрана. Я выберу «standart» и нажму «ENTER»:
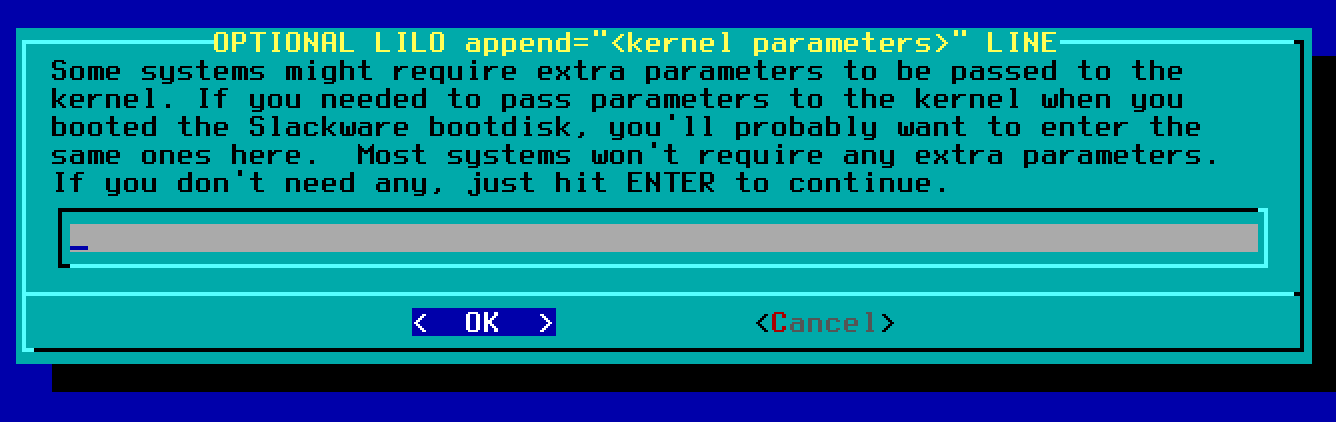
Тут можно прописать дополнительные параметры ядра для загрузчика если это нужно. Если не хотите ничего менять, просто нажимаем «ENTER»:
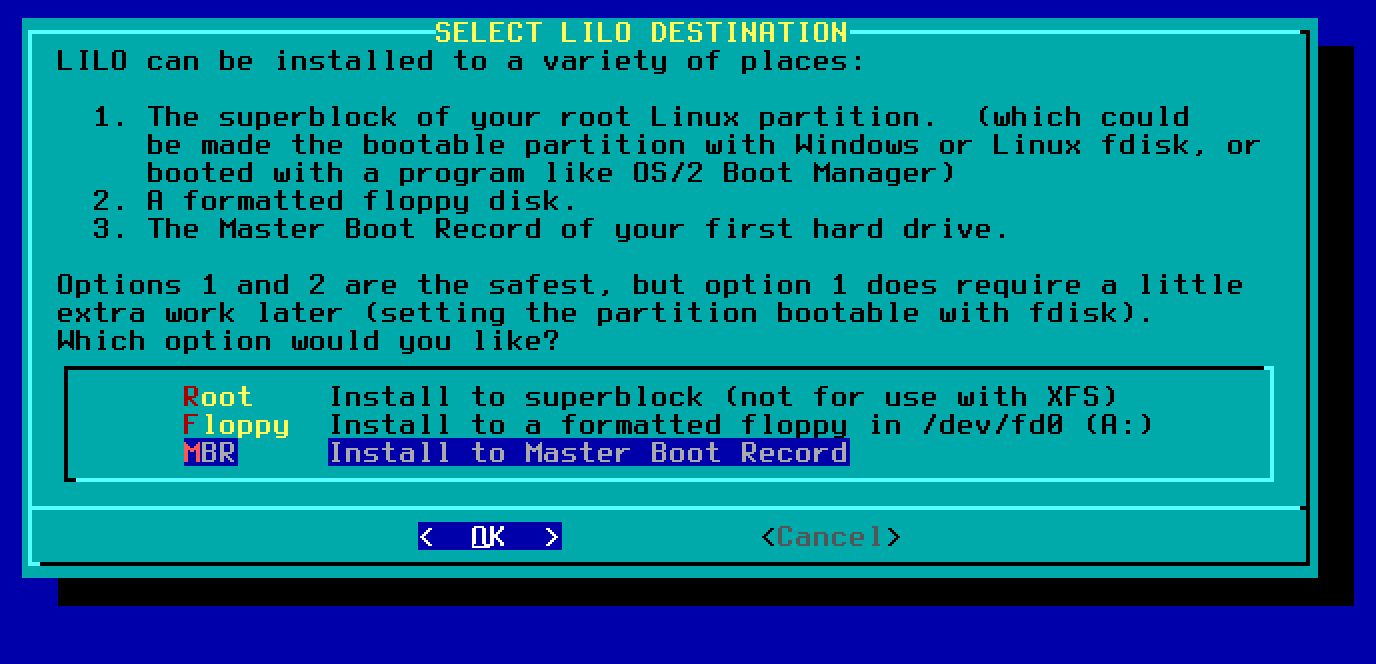
Ну что, на данном этапе просят выбрать одно из следующий действий:
- Root Установка суперблока.
- Floppy — Установка на форматированный флопик.
- MBR — Установка на MBR.
Выберите место для установки загрузчика. Я буду использовать MBR. В данном случае случае, это эмулируемая в GPT область MBR. Жмем «ENTER» и попадаем в меню настройки мыши:
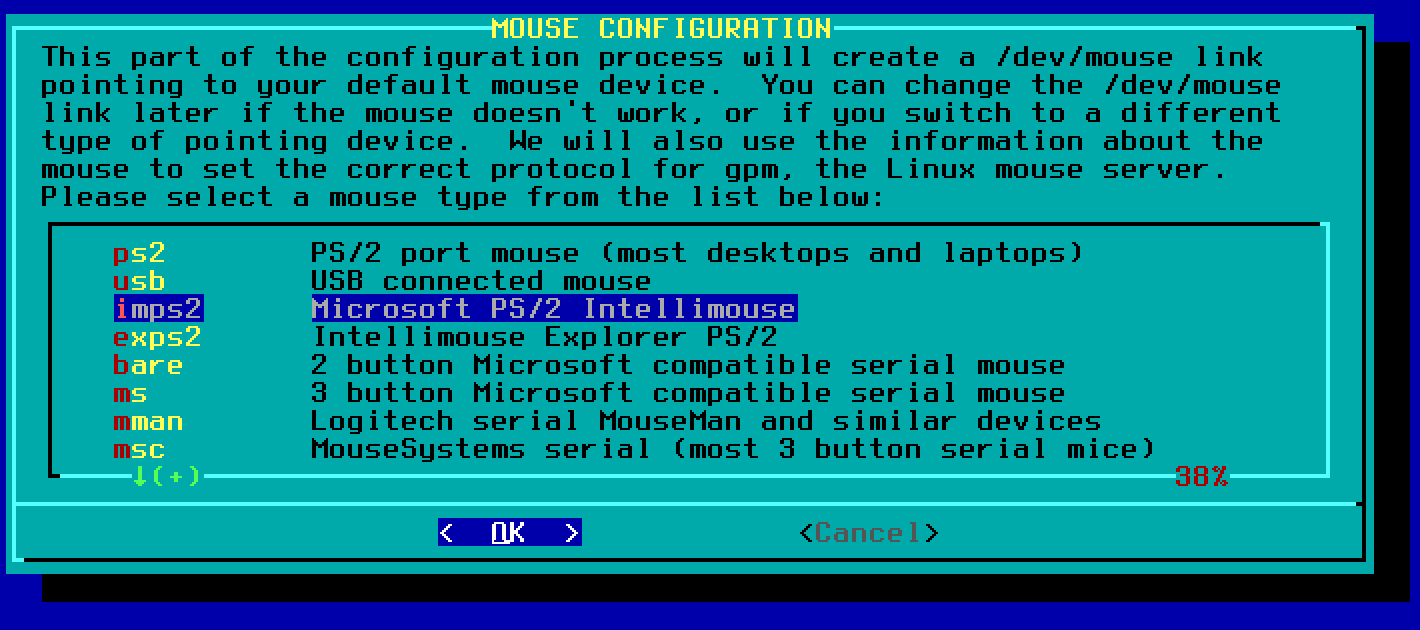
На данном шаге, стоит выбрать какой драйвер использовать для своей мыши. Имеется довольно большое количество опций на выбор. Я буду использовать «usb». По этому, выбираем драйвер и нажимаем «ENTER»:
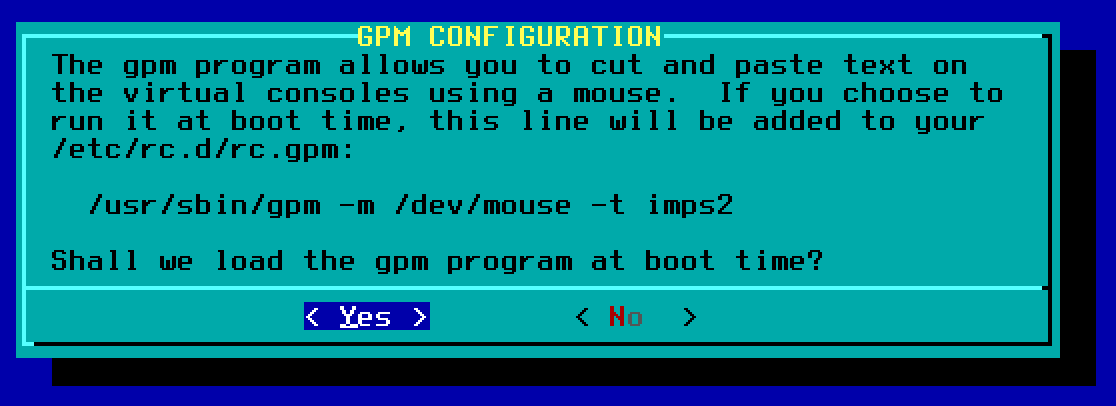
Сейчас выбираем «Yes» и жмем «ETNER»:
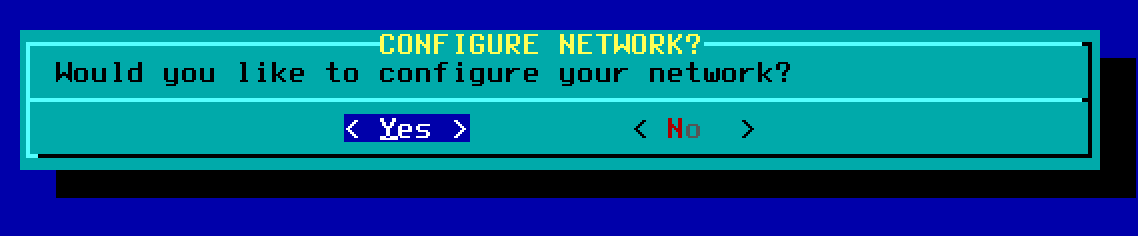
Предлагают настроить сеть, жмем «Yes» или «No». Конечно же, я хочу настроить сеть, по этому выбираю «Yes» и нажимаю «ENTER»:
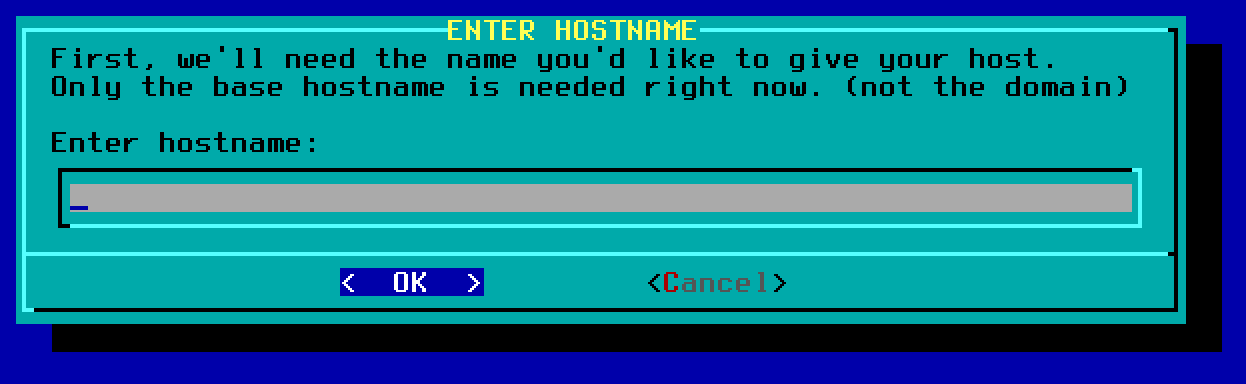
Нужно прописать хостнейм для машины и нажать «OK»:
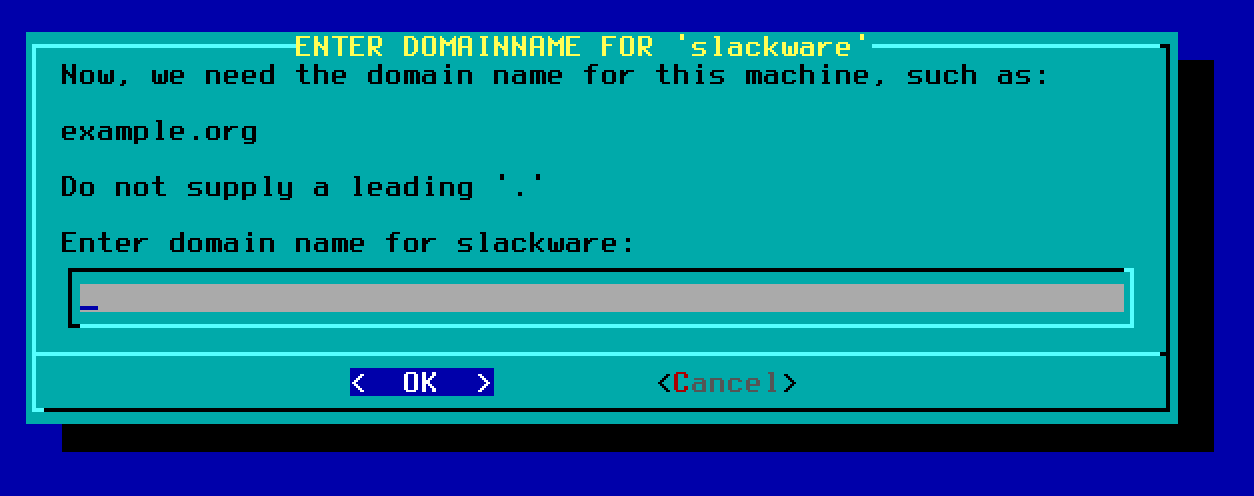
Прописываем доменное имя для машины( для локального ПК можно использовать любой, например local_machine):
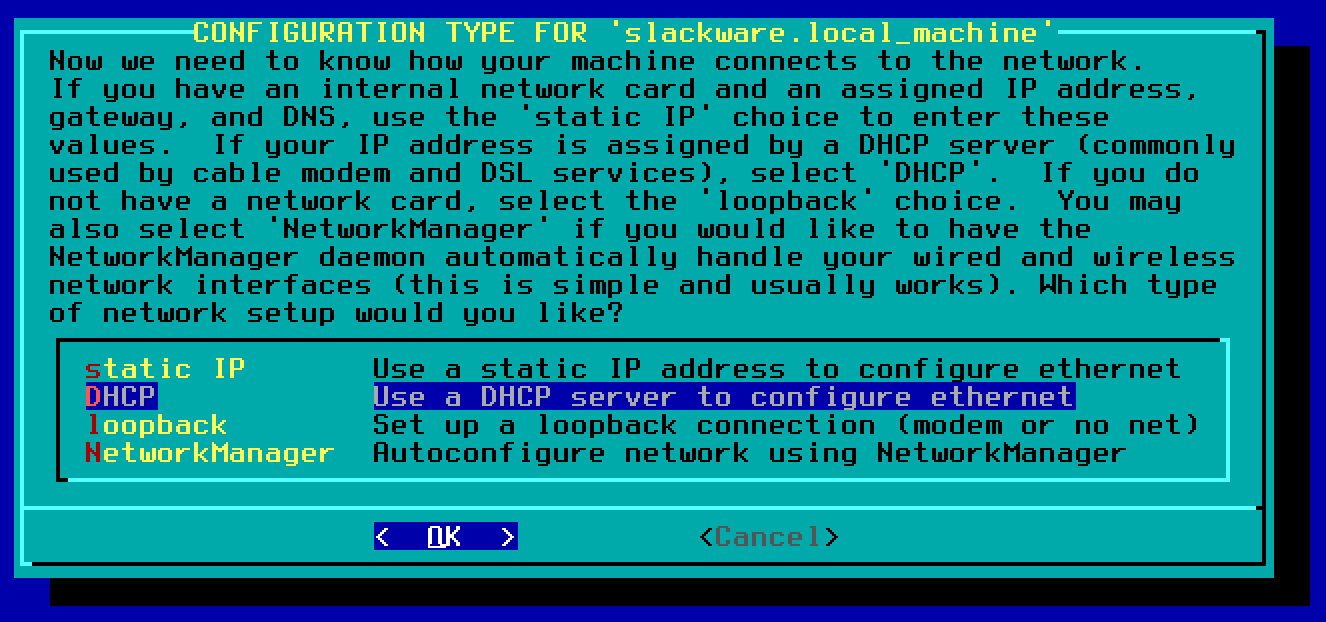
На данном этапе, просят ввести способ получения IP адреса для машины:
- static IP — Используется для статического IP адреса.
- DHCP — Использует DHCP сервер, для получение IP адреса (случайного).
- loopback.
- NetworkManager — Автоконфигурацию сети используя NetworkManager.
Я рекомендую выбрать DHCP или static IP. Для себя, я выберу DHCP:
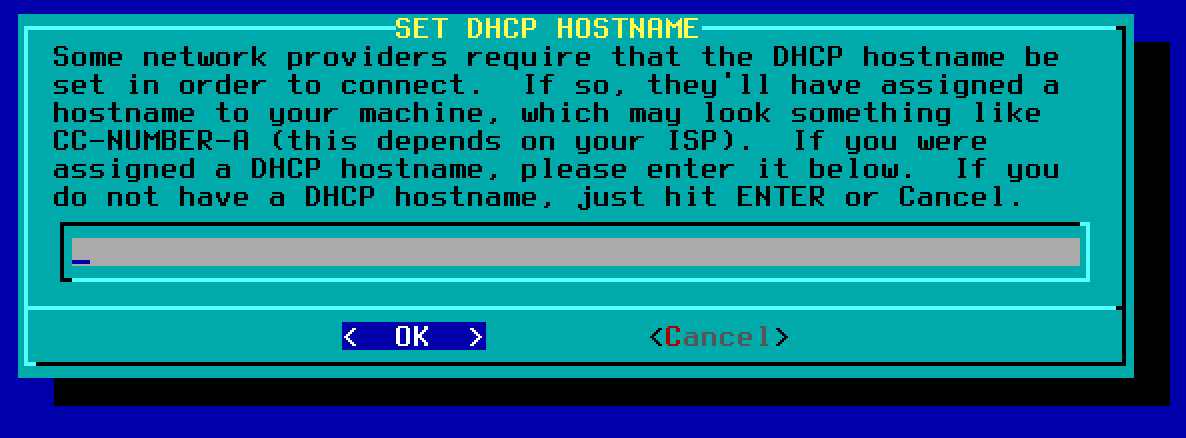
Некоторые провайдеры просят указания DHCP имени сервера (Можно оставить пустым). Я оставлю данное поле — пустым. Нажимаем «ENTER»:
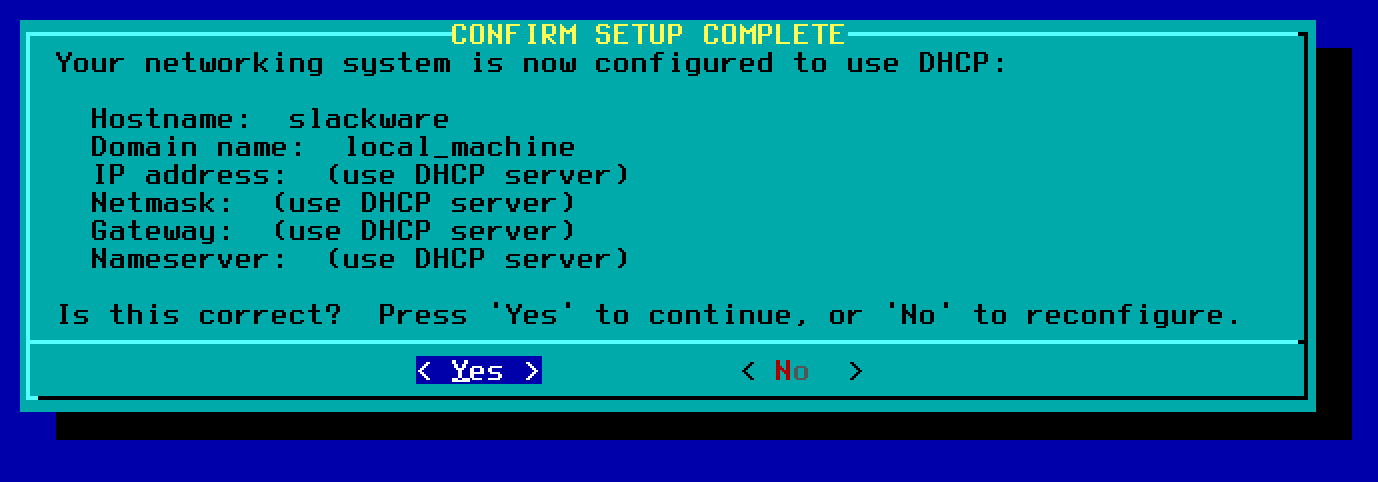
Конечно же, подтвердждаем все установленные настройки. Выбираем «Yes» и жмем «ENTER»:
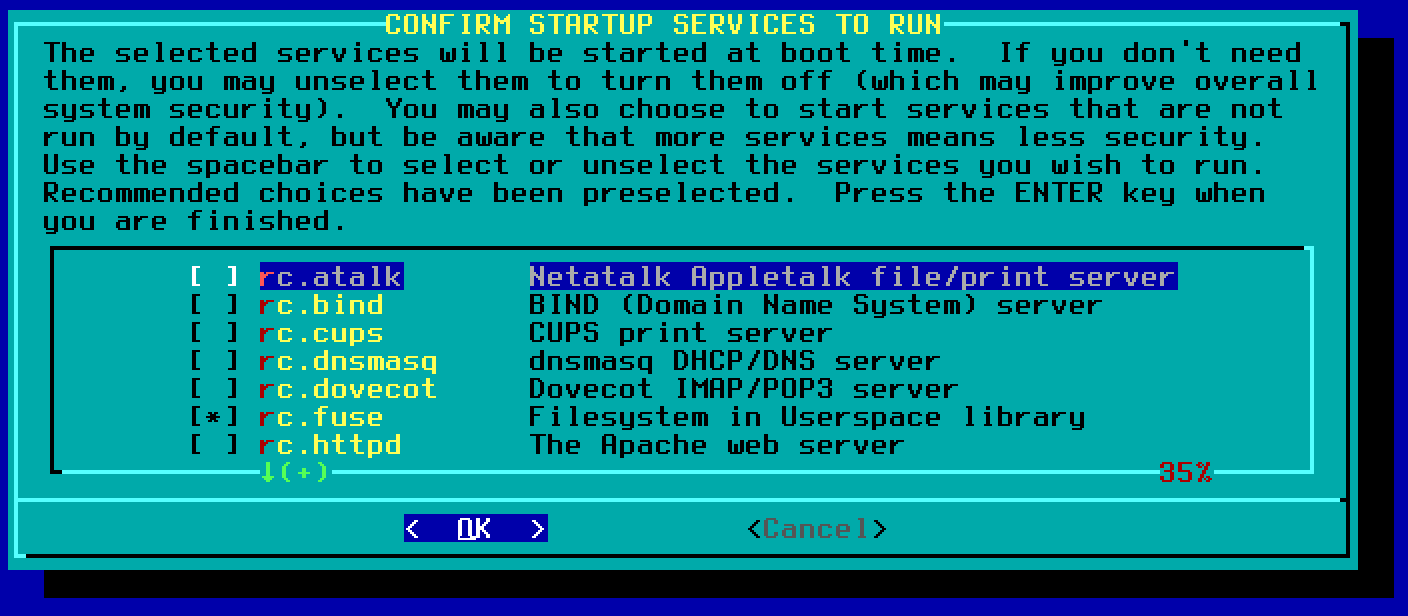
Сейчас, стоит выбрать какие службы будут запускаться автоматически при старте ОС. Я выбрал из списка «NTP»:
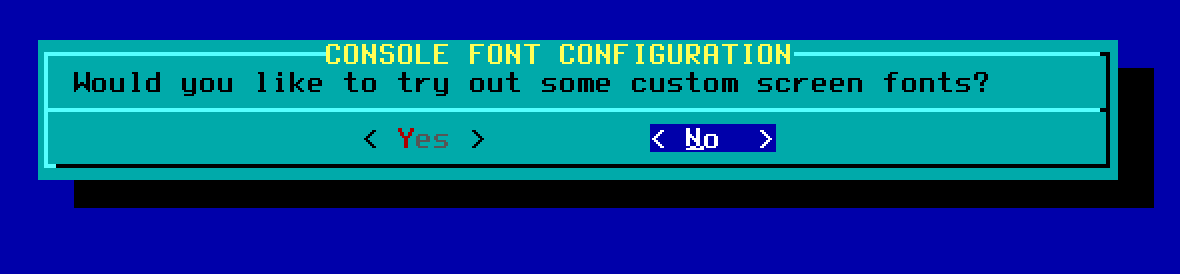
Сейчас предлагают настроить дополнительно шрифты. Т.к мне это не сильно нужно, я выбираю «No» и жму «ENTER»:
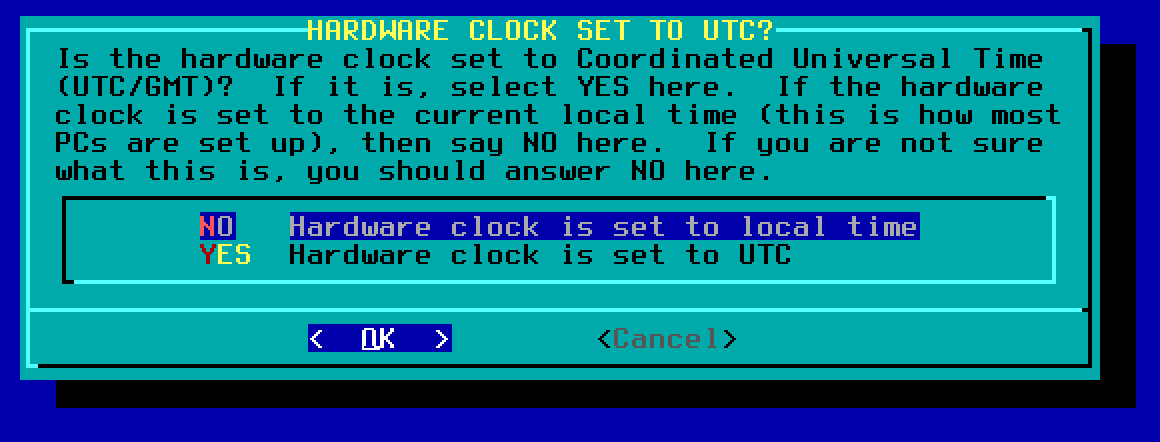
На этом шаге, нужно выбрать процесс синхронизации времени:
- NO — Программные часы, устанавливаются по локальному времени.
- YES — Программные часы, устанавливаются по UTC.
Выбираю для себя, — «YES» и нажимаю «ENTER»:
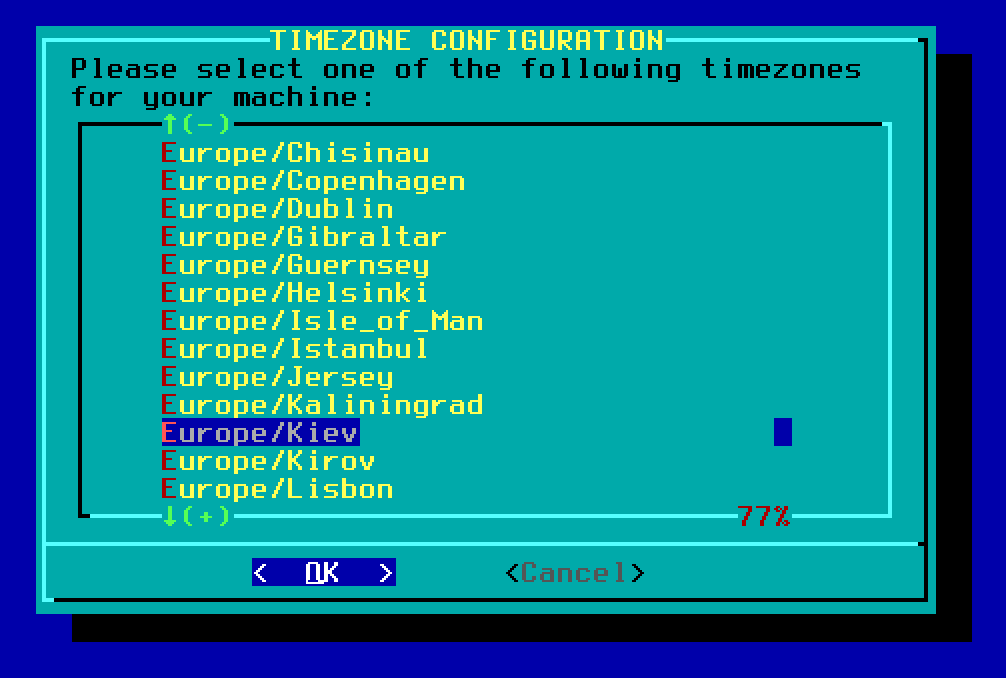
Далее… Выбираем часовой пояс (Используем стрелки вверх/вниз). Выбираем «OK». Жмем «ENTER»:
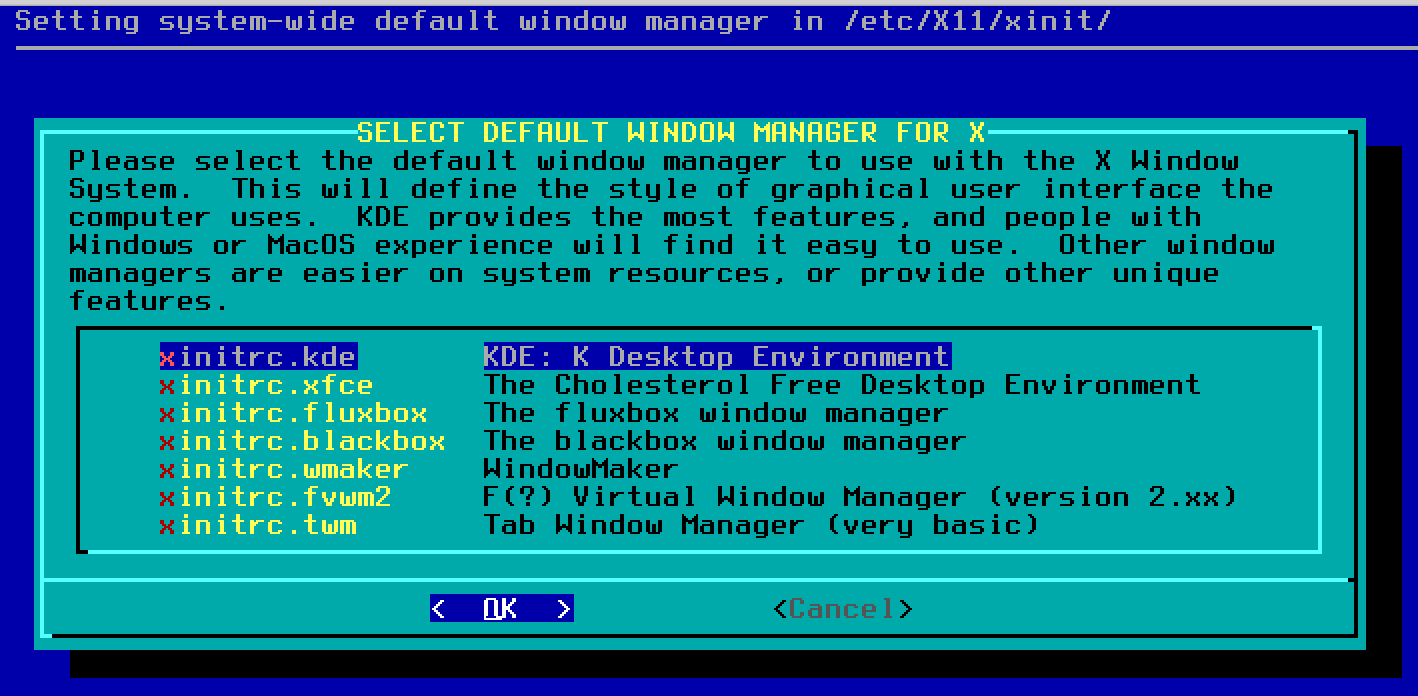
Сейчас тоит выбрать какое графическое окружение для рабочего стола вы будите использовать. Я люблю KDE, XFCE. Я для себя, выбераю «xinitrc.kde» для установки KDE:
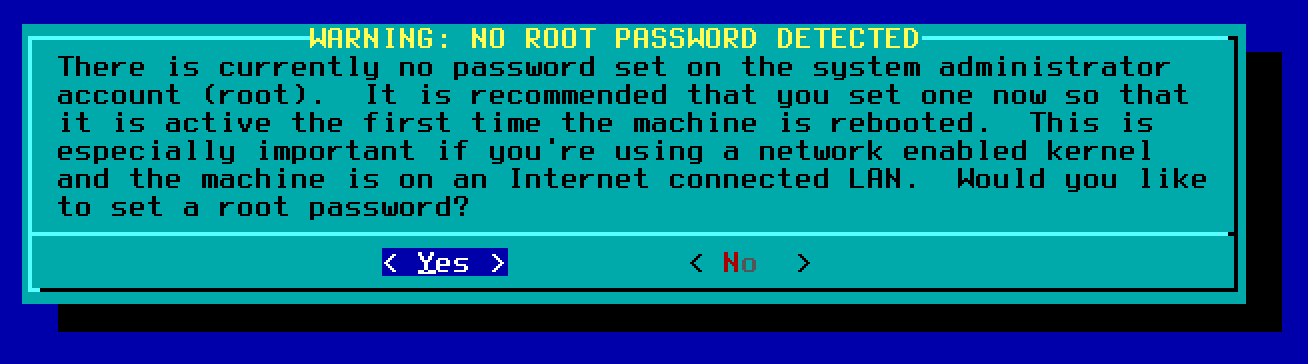
Так, сейчас говорят что для пользователя root, не установлен пароль. Чтобы установить пароль, выбираем «Yes» и нажимаем «ENTER». Вводим пароль, вводим повторно пароль и нажимаем «ENTER»:
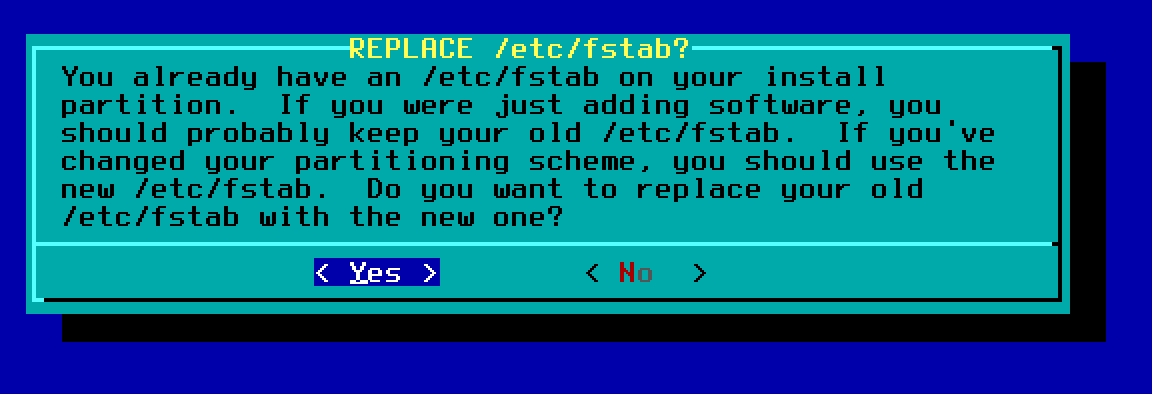
Мне выдало, что у меня уже имеется fstab и предлагает заменить. Ну давай заменем его. Выбераем «Yes» и нажимаем «ENTER»:
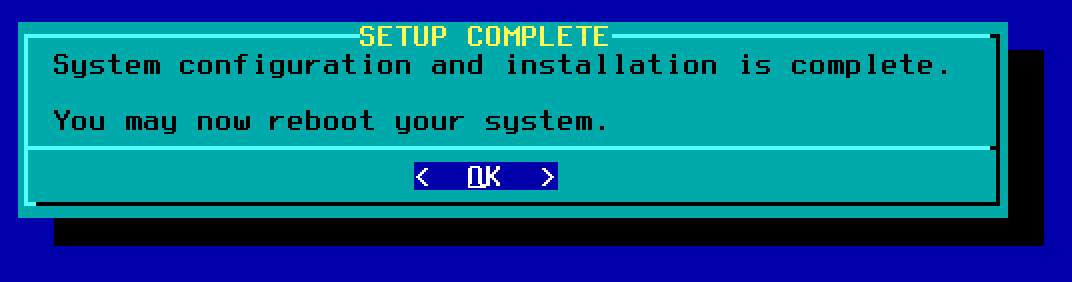
Ура! Завершение установки. Нажимаем «ENTER»:
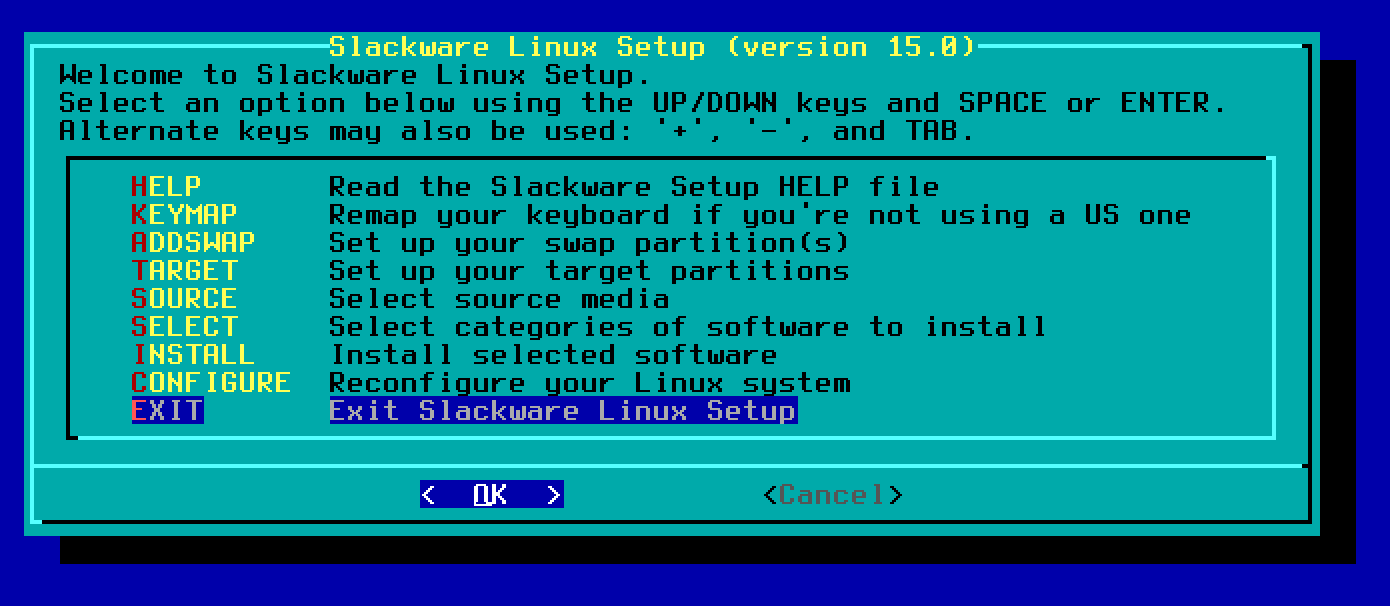
Для завершения установки, выбираем «EXIT» и жмем «ENTER»:
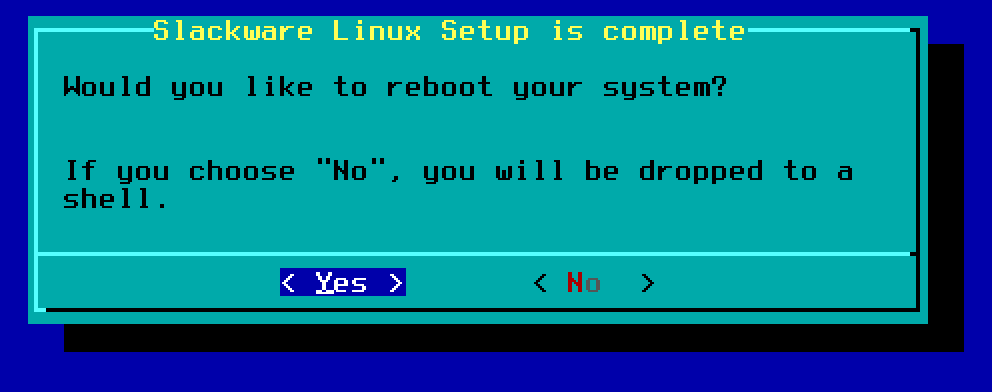
Т.к установка подошла к завершению, предлагают выполнить перезапуск ОС:
- Yes — Используем для перезапуска ОС.
- No — Используем чтобы выйти в меню настройщика.
Я выбераю «Yes». Жму «ENTER». Скрещиваю пальцы….. И так, загрузчик LILO:
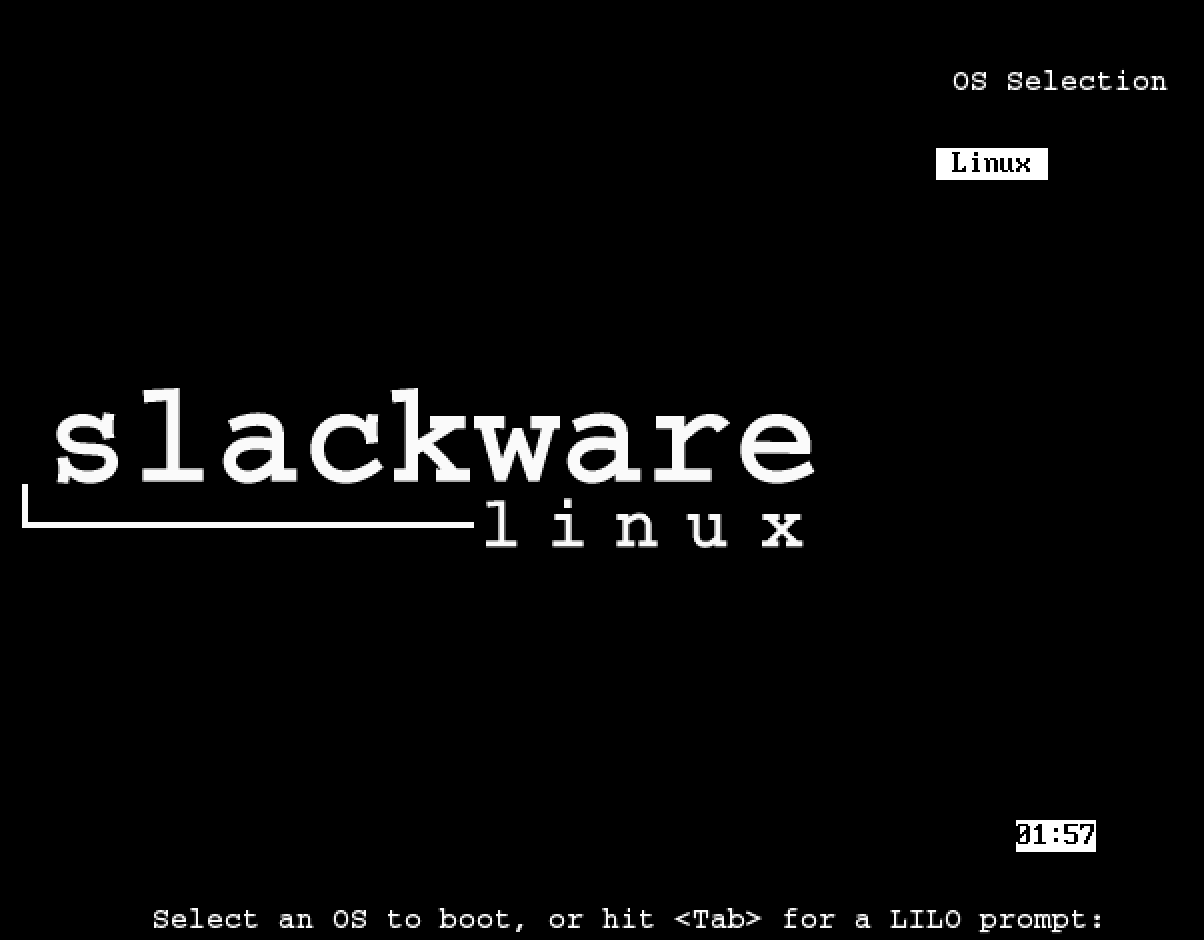
Уже начинает радовать душу… Начинается загрузка. Нажимаем «TAB» для LILO вывода…. Стартует загрузка ядра….
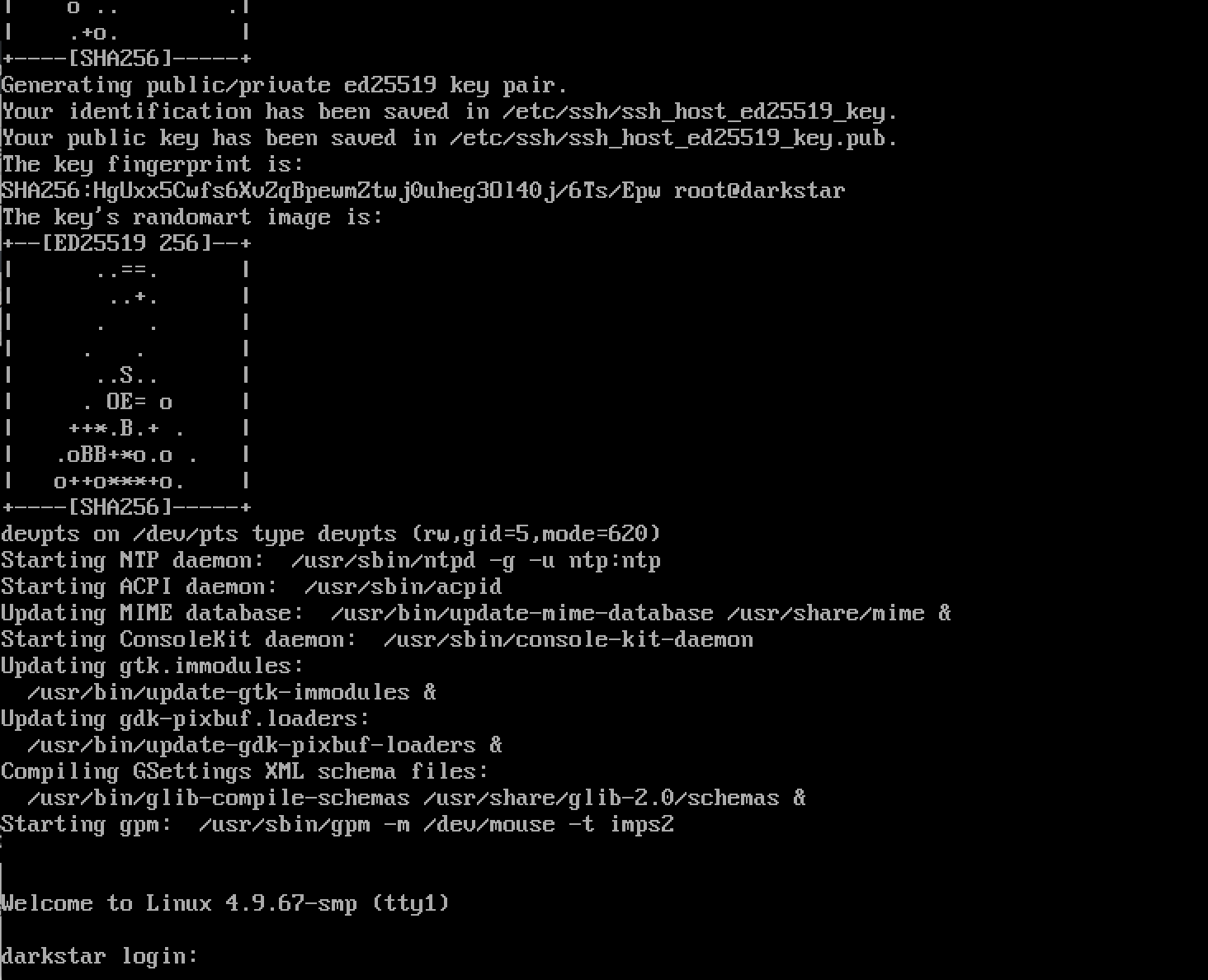
И так, ядро загрузилось. Нужно залогинится в систему. Вводим «root» и нажимаем «ENTER» и вводим пароль. И так, уже все работает. Я это вижу. Остался последний шаг — загрузить графическое окружение, для этого, выполняем:
root@darkstart:~# startx
Ждем пару минут и графический стол уже загрузится и будет готов к использованию:
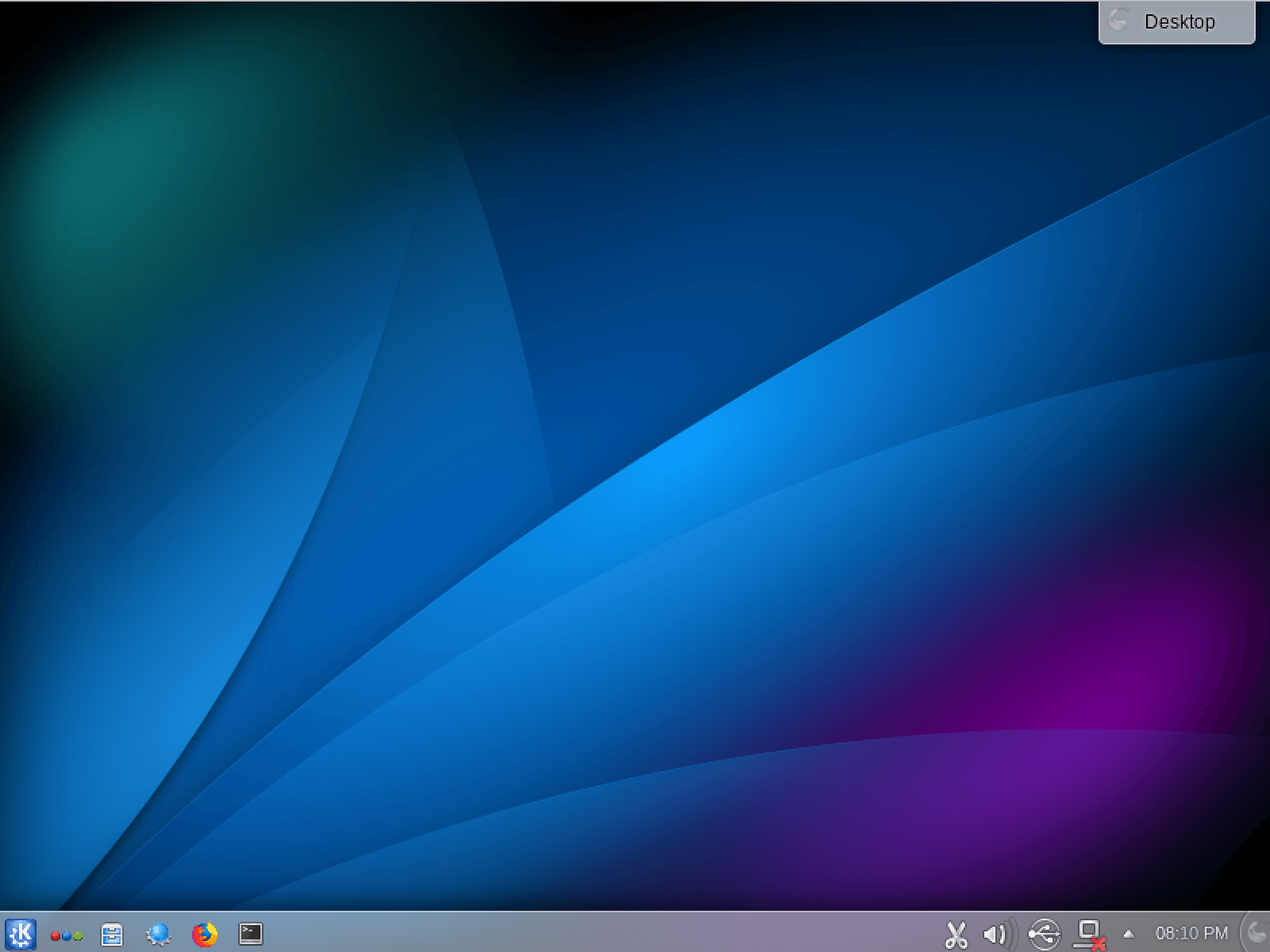
Сейчас, я обновлю ОС. Но в только установленной ОС не имеется зеркал для установки, обновления ПО, для этого открываем терминал и выполняем:
# vim /etc/slackpkg/mirrors
Ищем нужную страну для зеркала и выполняем расскоменчивания. Сохраняем и закрываем файл.
Для обновления пакетного менеджера, используем:
# slackpkg update pkg
Далее, выполняем:
# slackpkg update
Так же, выполняем:
# slackpkg install-new
И:
# slackpkg upgrade-all
Для завершения обновления, выполням:
# slackpkg clean-system
Чтобы найти нужный пакет, используйте:
# slackpkg search mc
Для установки паркета, используем:
# slackpkg install mc
И чтобы удалить пакет, можно выполнить:
# slackpkg remove mc
Вот и все, статья «Установка Slackware» завершена.