
Как установить VMware Tools на Debian/Ubuntu/Linux Mint
Это очень важно установить VMware Tools на вашу гостевую операционную систему. Инструменты VMware Tools обеспечивает поддержку, необходимую для общих папок и для операций перетаскивания.
Установщики для VMware Tools для Windows, Linux, FreeBSD, и NetWare гостевых операционных систем встроены в VMware Workstation в виде файлов ISO-образ.
Первым что нужно сделать, так это обновить систему и ядро, выполнив команду ниже:
# apt-get update && apt-get upgrade # apt-get install build-essential && apt-get install linux-headers-`uname -r`
Если получите ошибку, то можно настроить это дело по другому и я все собрал вручную ( скачал и запустил скрипт), вы можете прочитать это в статье Как установить VMware Tools на CentOS/RedHat/Fedora.
После того как установите все это, нужно перейти:
Запустить VMware->перейти во вкладку VM-> и выбрать Install VMware Tools…
Затем нужно узнать где ( на каком разделе) лежит скачанный архив и его нужно будет смонтировать:
# df -h
Мы уже увидели нужный нам раздел, осталось смонтировать его:
# mount /dev/sr0 /media/ubuntu/VMware\ Tools
Обратный слеш между словами означает все навсего пробел. После монтирования нужно перейти в раздел для дальнейшей установки:
# cd /media/ubuntu/VMware\ Tools/ # ls # cp VMwareTools-9.2.0-799703.tar.gz /usr/local/src && cd /usr/local/src # tar -xzf VMwareTools-9.2.0-799703.tar.gz
Переходим в нужную директорию:
# cd vmware-tools-distrib/
В этой папке лежит уже готовый скрипт, осталось его только запустить.
# ./vmware-install.pl
Сама установка займет некоторое время. Тема «Как установить VMware Tools на Debian/Ubuntu/Linux Mint» завершена. Если возникли вопросы, пишите, помогу всем.
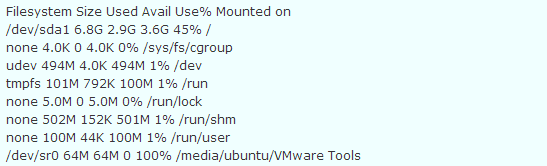
Здравствуй(те)! Только только установил Linux Ubuntu Mate (на виртуальную машину. ) Надо устанавливать VMWaere Tools И получаю рекомендацию:
В этой папке лежит уже готовый скрипт, осталось его только запустить.
1
# ./vmware-install.pl
И что делать «чайнику» ? 🙂 Может как то по другому запустить? Не командой?
Данный файл: vmware-install.pl Я то его вижу. А запустить? Опыт то есть только в Windows.
Попробуйте запустить данный скрипт ( нажав на него мышкой). Должен тоже установится.
привет помоги установить vmware tools в kali linux
# apt-get install open-vm-tools
# echo cups enabled >> /usr/sbin/update-rc.d
# echo vmware-tools enabled >> /usr/sbin/update-rc.d
# apt-get install gcc make linux-headers-$(uname -r)
# ln -s /usr/src/linux-headers-$(uname -r)/include/generated/uapi/linux/version.h /usr/src/linux-headers-$(uname -r)/include/linux/
# mkdir /mnt/vmware
# mount /dev/cdrom /mnt/vmware/
# cp -rf /mnt/vmware/VMwareTools* /tmp/
# cd /tmp/
# tar zxpf VMwareTools-*.tar.gz
# cd vmware-distrib/
# ls
# ./vmware-install.pl
# apt-get install xserver-xorg-input-vmmouse
# reboot
Так же, если не поможет, попробуй еще 1 вариант:
$ cd ~
# apt-get install git gcc make linux-headers-$(uname -r)
# git clone https://github.com/rasa/vmware-tools-patches.git
# cd vmware-tools-patches
Далее, установите VMware Tools ISO, нажав кнопку «Install VMware Tools» из соответствующего меню. После того, как VMware Tools ISO был присоединен к виртуальной машине, скопируйте установщик в папку загрузок, а затем запустить скрипт установки:
# cd ~/vmware-tools-patches
# cp /media/cdrom/VMwareTools-9.9.0-2304977.tar.gz downloads/
# ./untar-and-patch-and-compile.sh
Вот я сустановил а запустить то его как ????????7
Кого запустить?
Установил Vmware Tools , но ничего не произошло , ни экран не поменялся ни копипаста не работает , при новом запуске снова предлагает установить пакет по новой. Подскажите что делать ? может эти дополнения еще как то включить отдельно ?))
Если делал все как у меня в инструкции, то должно работать — проверено на моей виртуальной машине. Попробуй еще раз произвести установку, но более внимательней 🙂
Спасибо большое, я редко где оставляю комментарии, потому что лень. Но тут мне эта статься реально помогла, и даже с первого раза =)) Спасибо еще раз